آخرین ارسالی های انجمن

اولین گام برای راه اندازی وردپرس، نصب وردپرس در هاست می باشد و معمولا اکثر هاست ها ، هاست سی پنل هستند در این مطلب مقاله و فیلم آموزش نصب وردپرس روی سی پنل را آماده کردیم که سعی شده به صورت کامل نصب وردپرس روی cpanel رو آموزش داده شود. در کنار نصب وردپرس در مورد کار با نرم افزار ftp هم صحبتی کردیم که خالی از لطف نیست و معمولا کسانی که وب سایت دارند باید از نرم افزار انتقال ftp استفاده کنند. پس اگر میخواهید نحوه نصب وردپرس روی سی پنل رو یاد بگیرید پیشنهاد میکنم این مقاله رو تا انتها مطالعه کنید.
قبل از شروع آموزش نصب وردپرس روی سی پنل توضیحی در مورد هاست سی پنل ارائه دهیم شاید بعضی از دوستان اصلا در مورد این هاست اطلاعاتی نداشته باشند.
هاست سی پنل چیست ؟
سی پنل در واقع ابزار اتوماتیک بسیار قوی کنترل سیستم میزبانی است . این ابزار مختص سرورهایی است که با سیستم عامل لینوکس است و از جنبش Open source تبعیت می کند .کار کردن با آن آسان است و اغلب مورد کاربران حرفه ای قرار می گیرند زیرا امکانات موجود در آن به کاربر امکان ایجاد وب سایت های کاملا حرفه ای را فراهم می سازد از امکانات آن وجود قسمتی بنام Fantastico می باشد که به کاربران حتی غیر حرفه ای هم امکان ایجاد وب سایت حرفه ای را می دهد.همچنینی میتوان این مسئله را عنوان کرد که از لحاظ محیط کاربری این ابزار با برنامه نوسی قدرتمند و خوبی که دارد توانسته تمام نیاز کاربران حرفه ای و مبتدی را برطرف سازد که این خود بسیار حائز اهمیت است.
آموزش نصب وردپرس روی سی پنل :
قبل از نصب وردپرس، هاست سی پنل خود رو تهیه کنید و بعد از تهیه هاست سی پنل از بخش دانلود وردپرس آخرین نسخه وردپرس رو دانلود کنید. وارد پنل هاست شوید و از سربرگ File گزینه File Manager رو طبق تصویر زیر کلیک کنید :
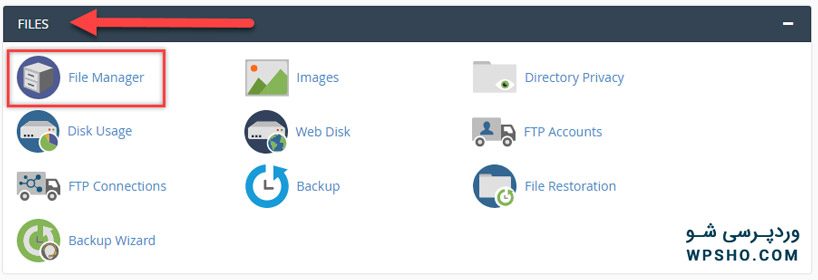
وقتی وارد بخش File Manager می شوید از بخش سمت چپ باید پوشه public_html رو مانند تصویر زیر انتخاب کنید :
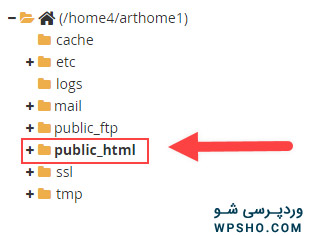
بعد از کلیک روی public_html وارد بخش روت هاست سی پنل می شوید حال برای نصب وردپرس روی سی پنل، از بخش بالا برای آپلود فایل های وردپرس گزینه upload رو کلیک کنید مانند تصویر زیر :

بعد از کلیک روی گزینه upload مانند تصویر صفحه ای نمایان می شود :
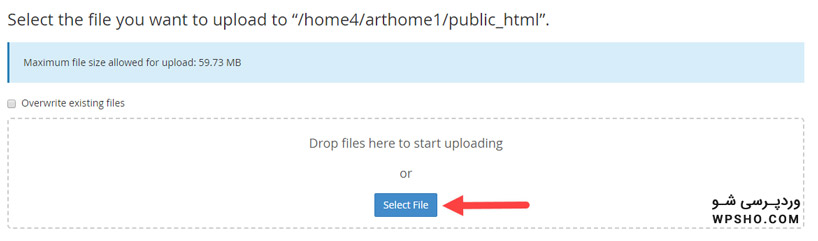
دکمه select file رو بزنید و فایل zip وردپرس رو آپلود کنید بعد از اتمام آپلود به پوشه public_html بر گردید و فایل آپلود شده رو از حالت زیپ خارج کنید (روی فایل کلیک راست کنید و گزینه extract رو کلیک کنید) مانند تصویر زیر :
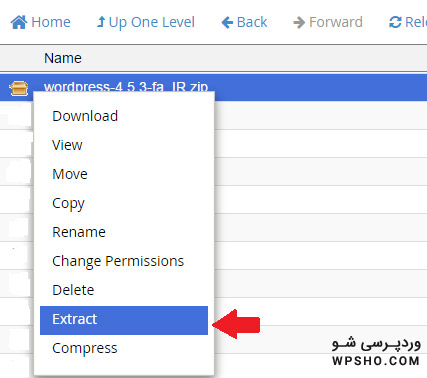
در ادامه نصب وردپرس روی سی پنل باید فایل زیپ اصلی رو پاک کنید، آن را انتخاب کنید و آن را پاک کنید :
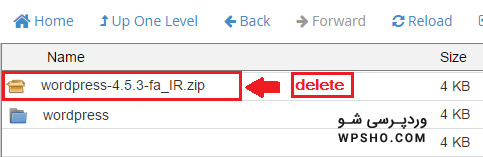
حالا باید فایل های داخل پوشه wordpress رو منتقل کنیم به روت اصلی (ببریم به پوشه public_html)، برای این کار روی پوشه آبی رنگ wordpress کلیک کنید تا وارد پوشه wordpress شوید از این بخش کل فایل ها رو انتخاب کنید (برای انتخاب میتوانید از بخش بالا گزینه select all رو بزنید) روی فایل ها کلیک راست کنید و گزینه move رو انتخاب کنید مانند تصویر زیر :
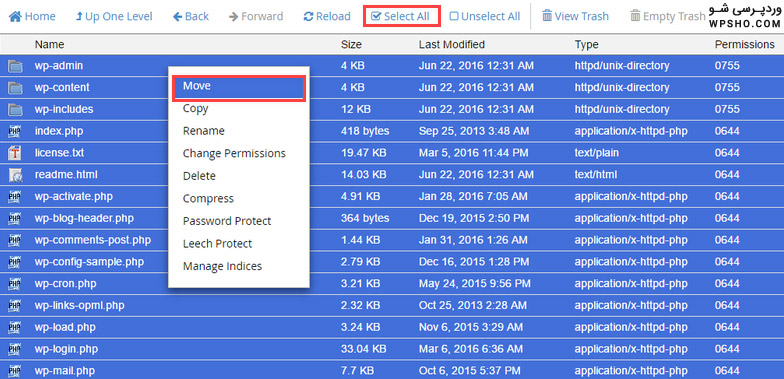
بعد از زدن دکمه Move مانند تصویر زیر یک پنجره باز می شود که شما باید مسیر فعلی تمام فایلهای وردپرس به صورت public_html/wordpress/ مشخص شده است و شما باید کلمه wordpress را از مسیر مشخص شده در شکل پاک کنید و فایلها را به پوشه public_html برای نصب وردپرس روی Cpanel انتقال دهید :
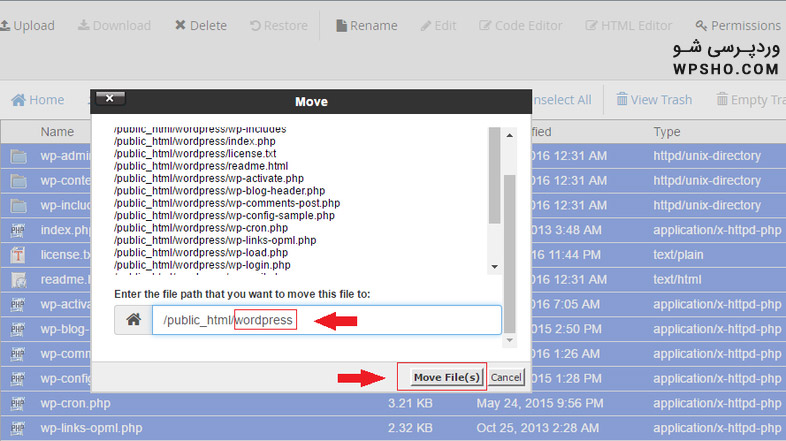
بعد از آپلود درست و کامل فایل های وردپرس در ادامه طریقه نصب وردپرس روی cpanel، حال باید به سراغ ساخت دیتابیس (پایگاه داده) برویم. برای ساخت دیتابیس از صفحه اصلی هاست سی پنل از سربرگ DATABASES گزینه MySQL® Databases رو مانند تصویر زیر انتخاب کنید:
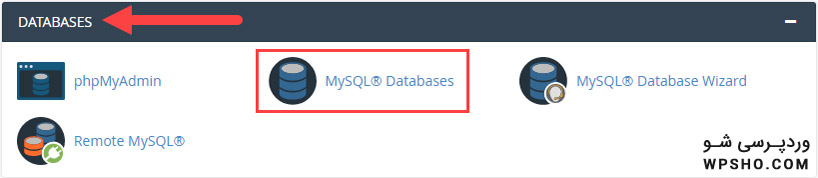
بعد از کلیک روی گزینه MySQL® Databases مانند تصویر زیر باید یک دیتابیس بسازید : (برای ساخت دیتابیس کافیه یک اسم تایپ کنید و روی دکمه Creat Database کلیک کنید تا دیتابیس ساخته شود)
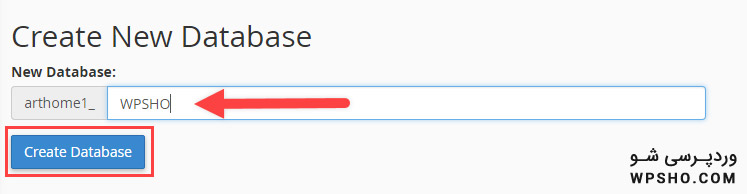
بعد از ساخت دیتا باید برای این دیتابیس باید یک کاربر بسازیم کافیه از پایین همین صفحه بخش Add New User یوزرنیم و پسورد رو وارد کنید و روی دکمه Create User کلیک کنید تا کاربر ساخته شود مانند تصویر زیر : (برای ساخت یک پسورد قوی میتوانید از Password Generator استفاده کنید)
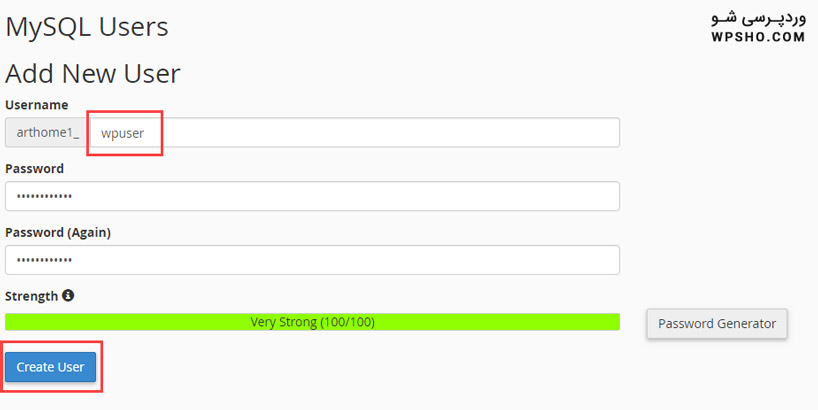
نکته: اسم کاربری و پسورد رو ذخیره کنید چون در مراحل بعد نصب وردپرس روی سی پنل به این اطلاعات نیاز دارید.
حالا باید کاربر رو به پایگاه داده اضافه کنیم کافیه از بخش Add User To Database اسم کاربر و پایگاه داده رو انتخاب کنید و روی دکمه Add کلیک کنید مانند تصویر زیر : (چرا این کار رو میکنیم: چون اولا شاید چندین کاربر و چندین دیتابیس در هاست داشته باشیم و دوما هر پایگاه داده نیاز به یک کاربر دارد.)
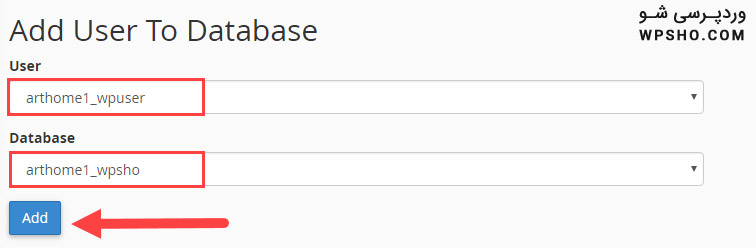
بعد از کلیک روی دکمه Add وارد صفحه مانند زیر می شوید از این بخش تیک ALL PRIVILEGES رو بزنید (تا تمام تیک ها زده شود) و روی دکمه Make change کلیک کنید تا تمام دسترسی ها به کاربر داده شود مانند تصویر زیر :
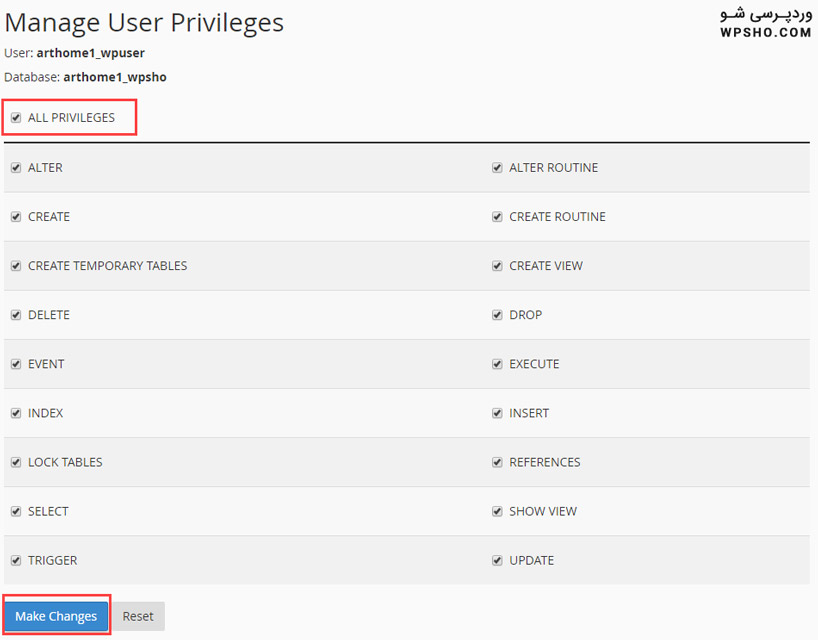
خب شما هم فایل های وردپرس رو آپلود کردید و هم دیتابیس مورد نیاز رو ساختید باید به سراغ نصب وردپرس بریم. برای نصب وردپرس کافیه آدرس سایتتون رو در بخش آدرس بار مرورگرتون بزنید تا وارد مرحله نصب وردپرس شوید مانند تصویر زیر :
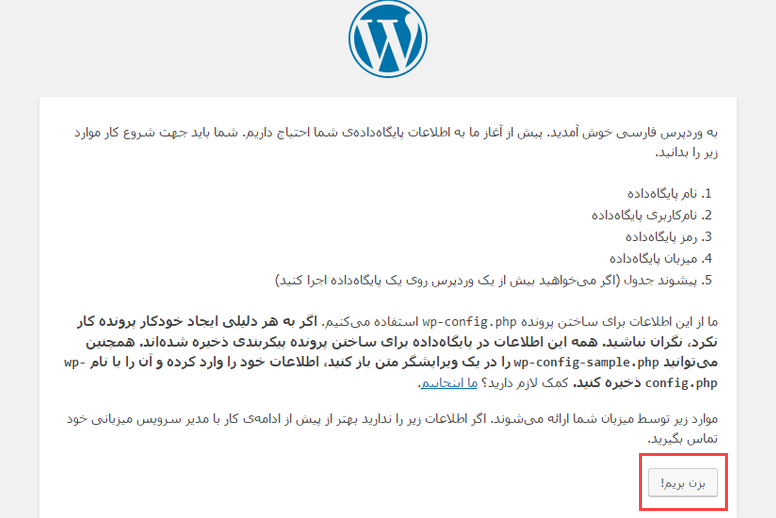
حالا برای ادامه نصب وردپرس روی سی پنل، باید روی گزینه بزن بریم! کلیک کنید تا وارد صفحه درخواست اطلاعات دیتابیس شوید. در این بخش باید نام پایگاه داده، اسم کاربری و پسورد کاربری را وارد کنید. (همونایی که در بخش بالا ساختیم) مانند تصویر زیر :
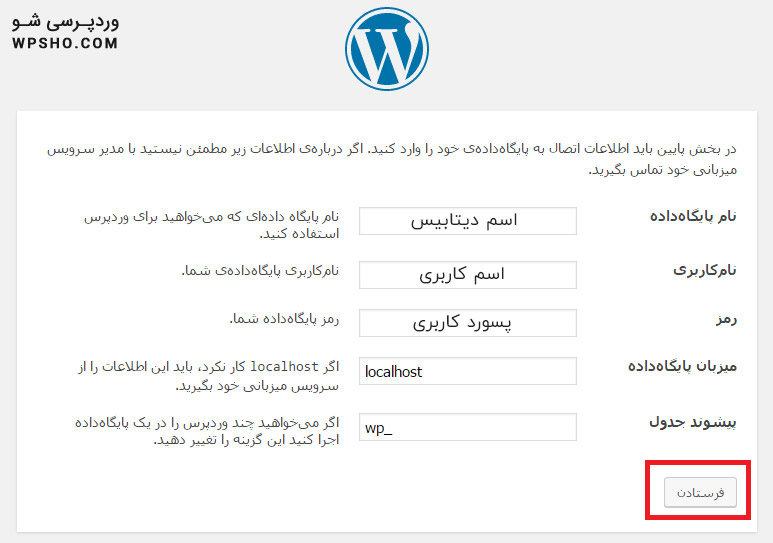
حالا کافیه روی دکمه فرستادن کلیک کنید تا این اطلاعات در وردپرس ذخیره شود و بعد وارد صفحه ای مانند تصویر زیر شویم :
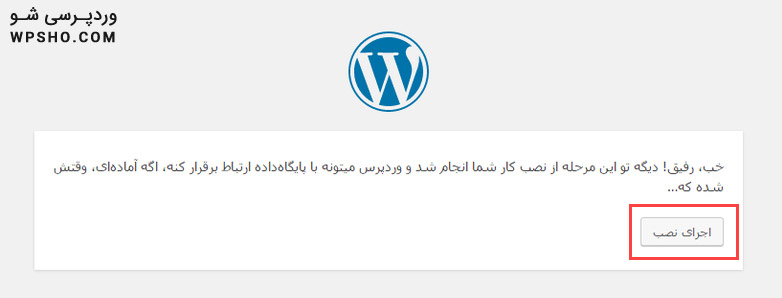
در ادامه آموزش نصب وردپرس، باید روی دکمه اجرای نصب کلیک کنید تا نصب وردپرس شروع شود بعد از زدن دکمه اجرای نصب مانند تصویر زیر صفحه نمایان می شود که از شما اطلاعات مورد نیاز جهت ورود به سایت و عنوان سایت رو درخواست میکند که باید این اطلاعات رو پر نمایید :
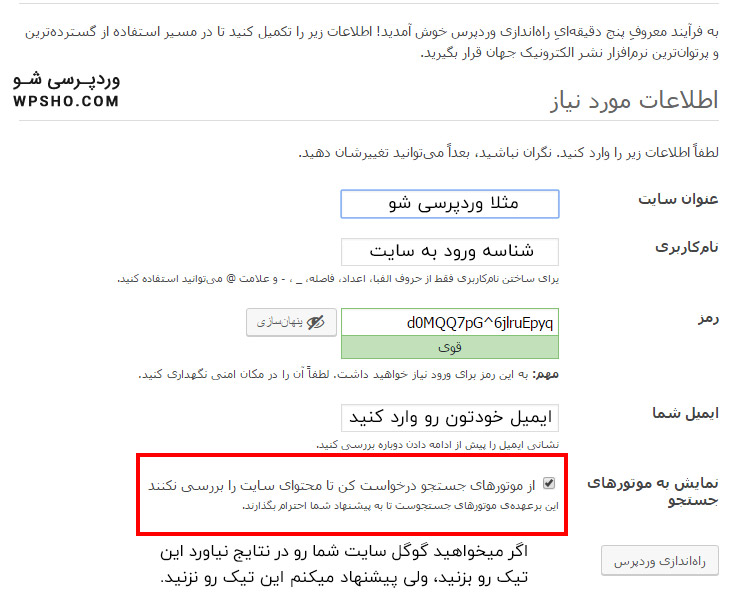
بعد از پر کردم این اطلاعات روی دکمه راه اندازی وردپرس کلیک کنید تا وردپرس به صورت کامل راه اندازی و نصب شود. تبریک میگم نصب وردپرس روی سی پنل به صورت کامل انجام گرفت. بعد از زدن دکمه راه اندازی وردپرس مانند تصویر زیر صفحه ورود وردپرس (صفحه لاگین وردپرس) نمایان می شود که کافیه با دادن اطلاعات مرحله قبلی (نام کاربری و رمز) وارد بخش مدیریت سایت وردپرسی خود شوید :
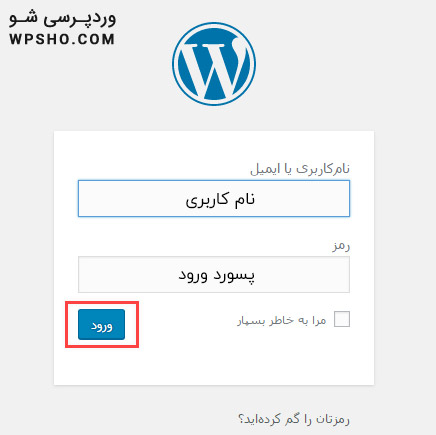

برچسب ها آموزشآموزش نصب وردپرسآموزش نصب وردپرس روی سی پنلنصب وردپرسوردپرسسی پنل
ارسال نظر
ممکن است به این موارد نیز علاقه مند باشید:




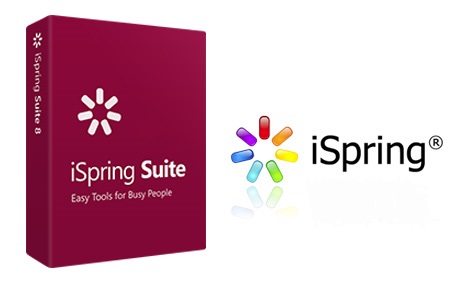
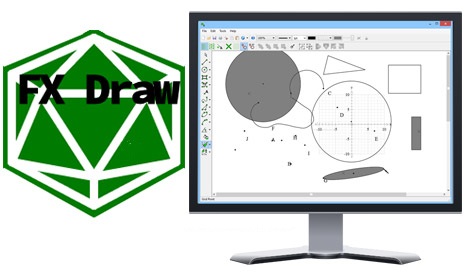


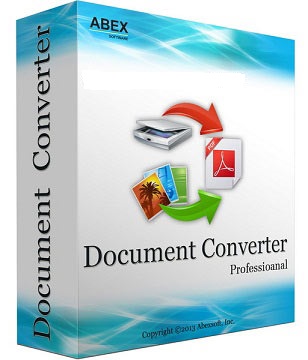

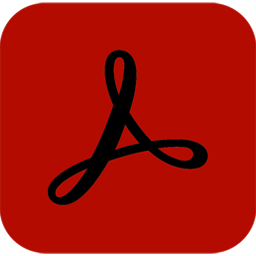
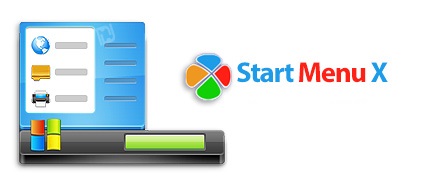

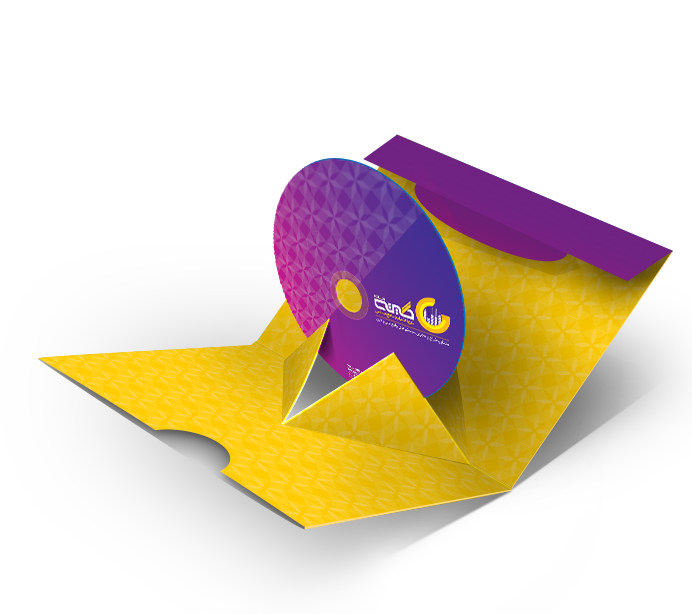

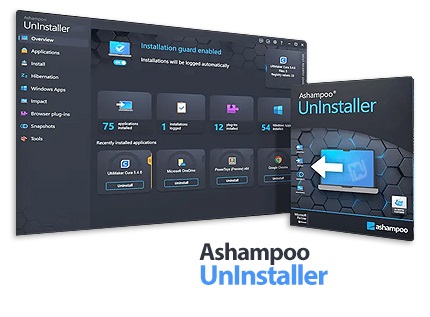
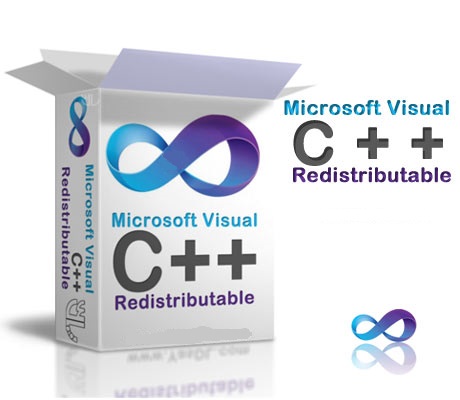
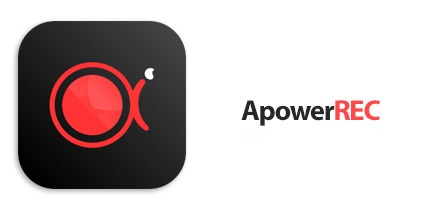

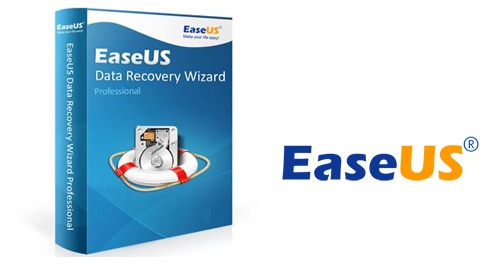

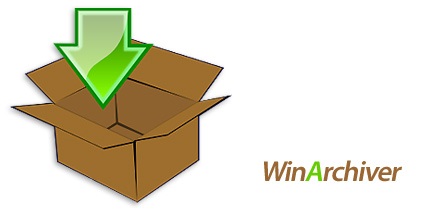










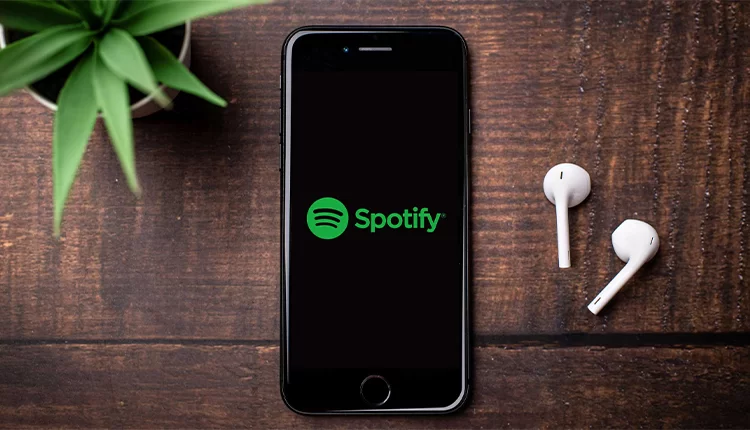
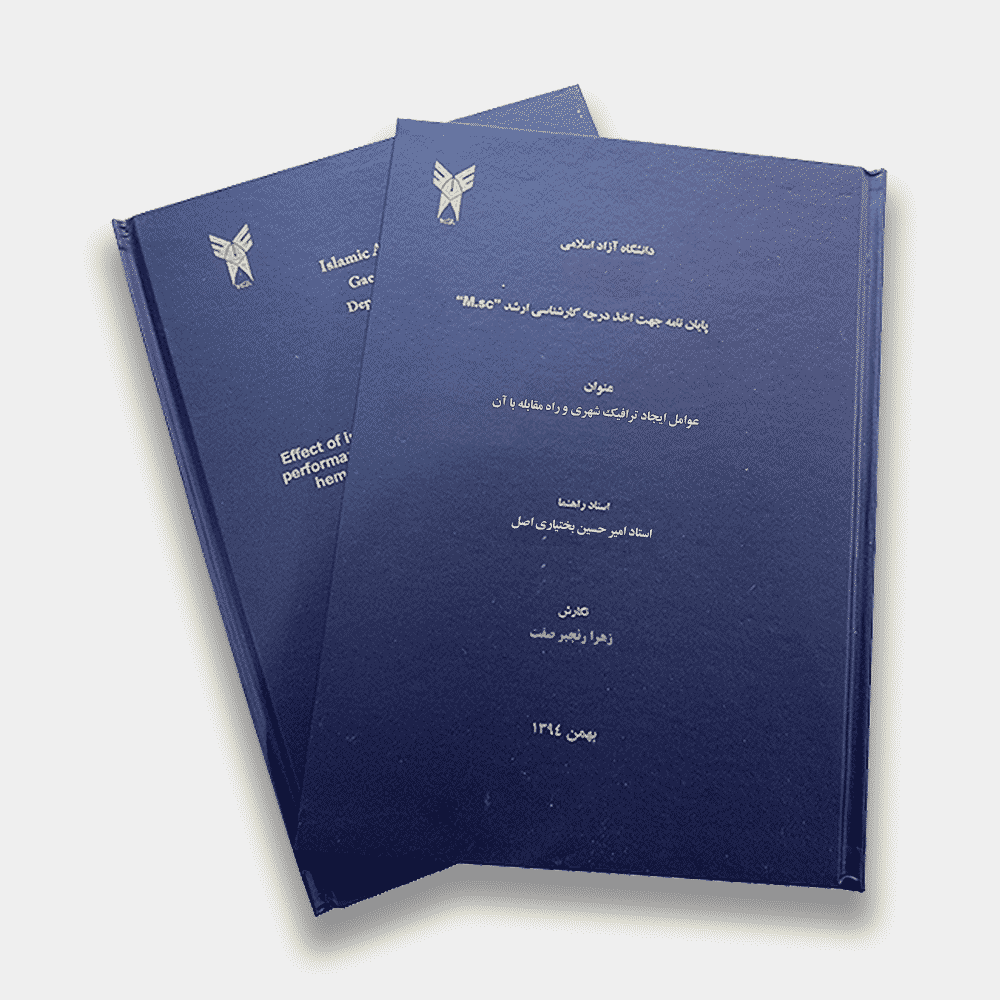







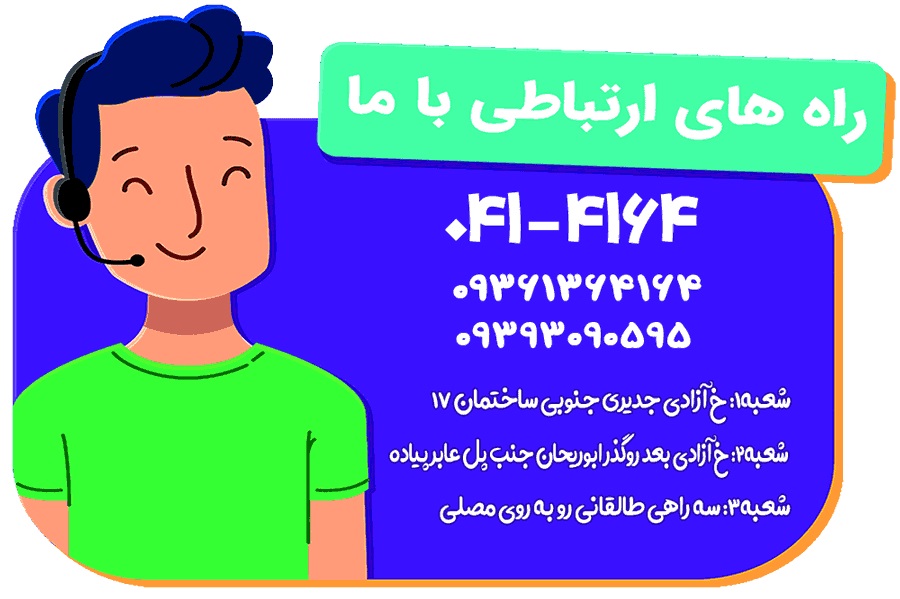















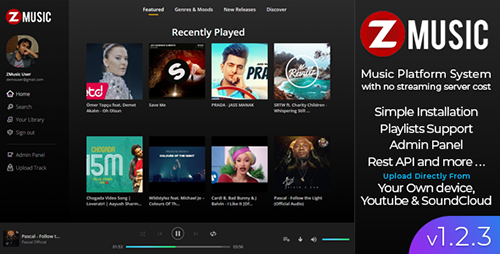


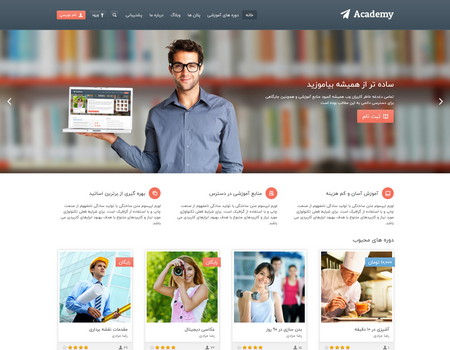
.jpg)


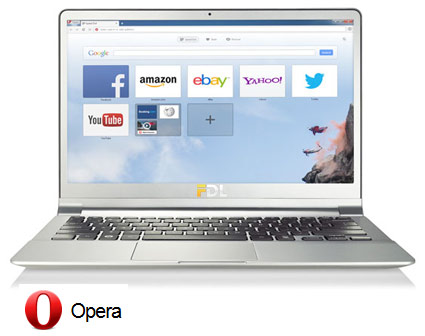





.jpg)

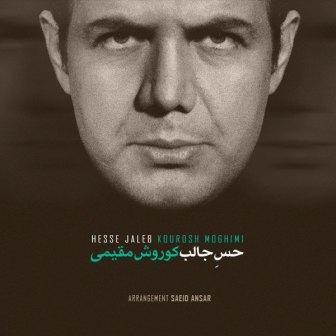
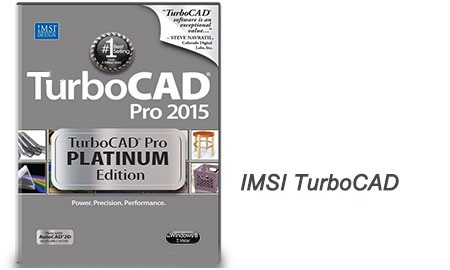
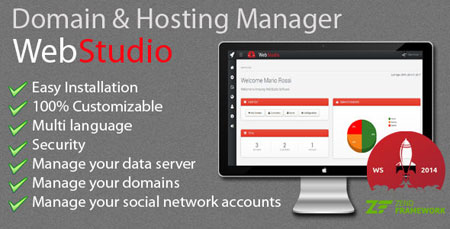


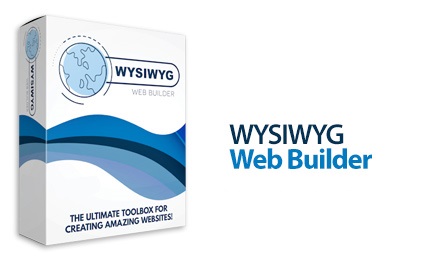


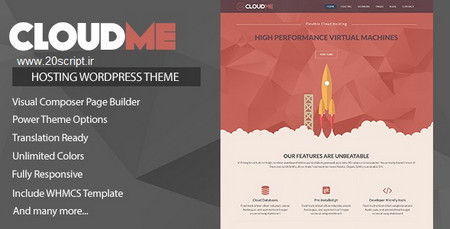
.jpg)
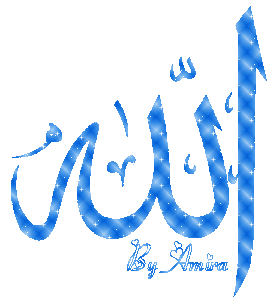
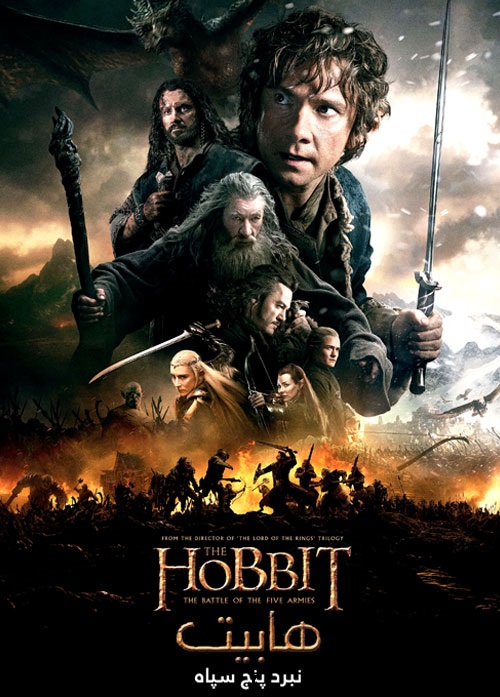


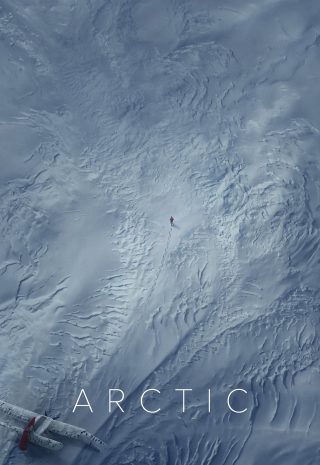
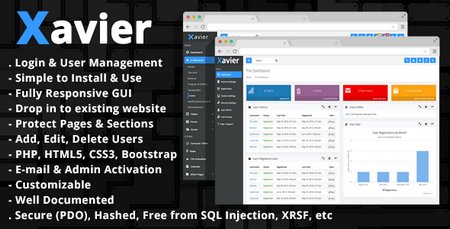
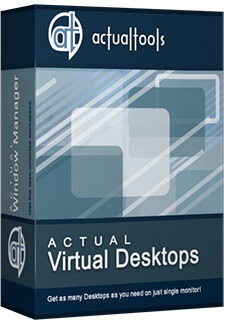

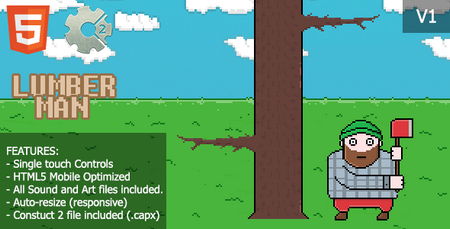
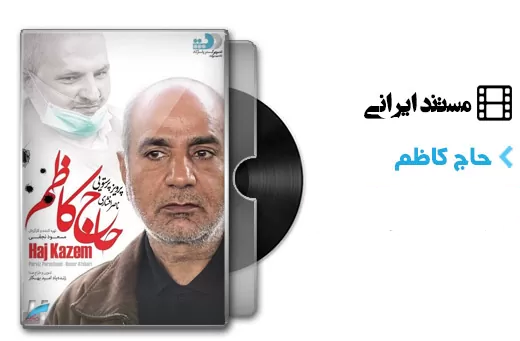



.jpg)
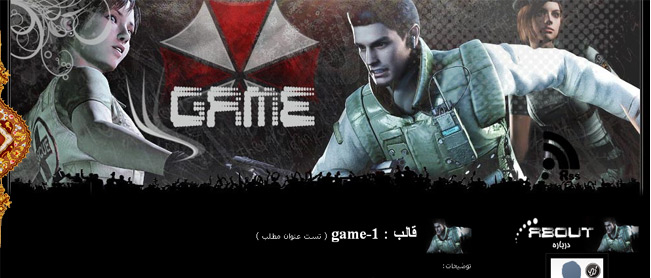
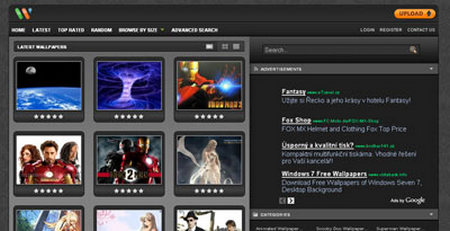
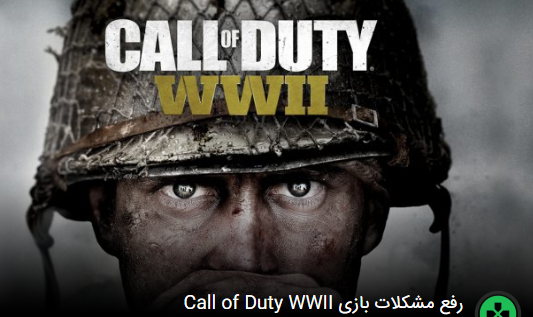

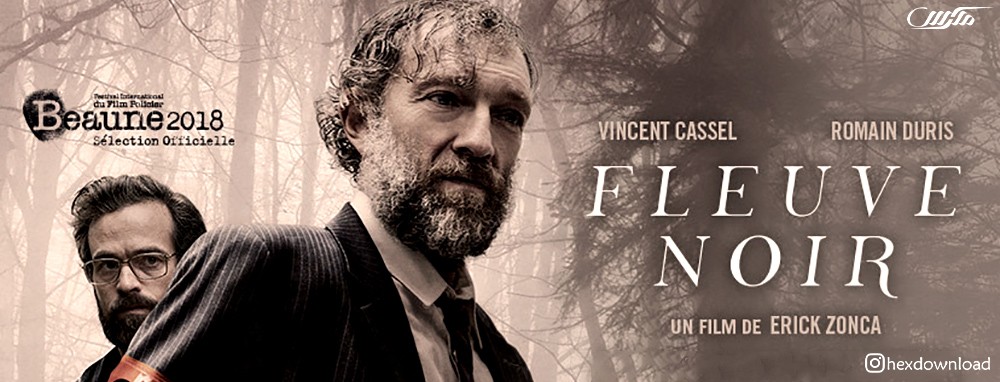

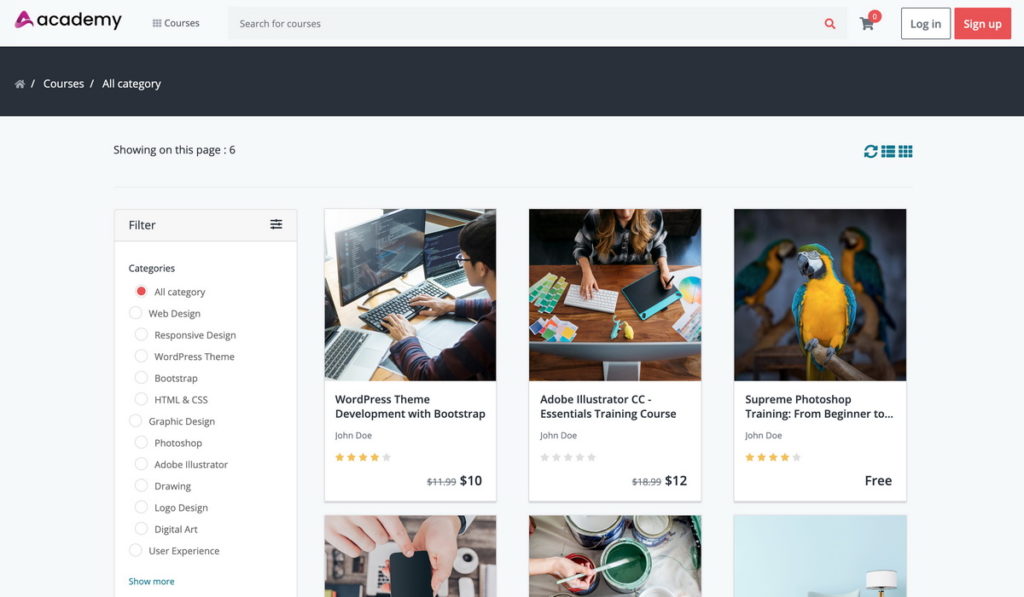

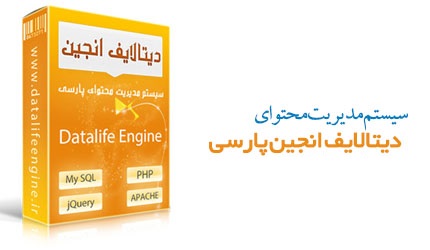
.jpg)
.JPG.jpg)


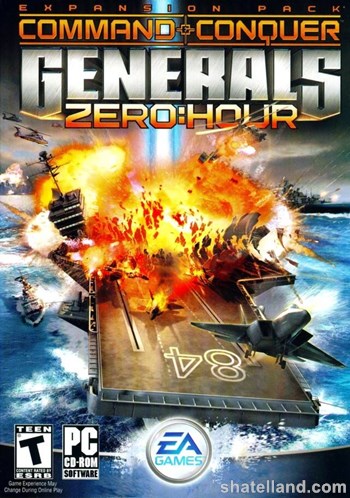
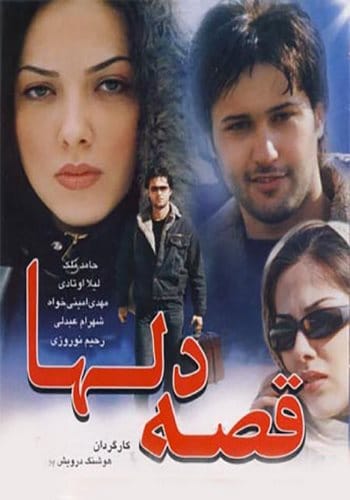
.jpg)

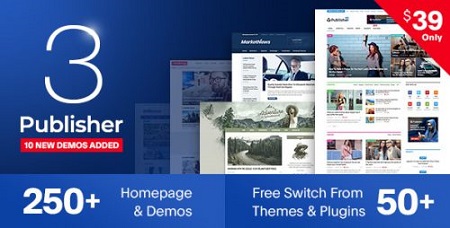


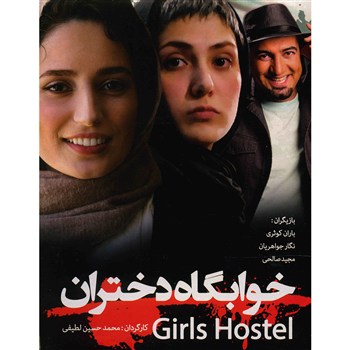
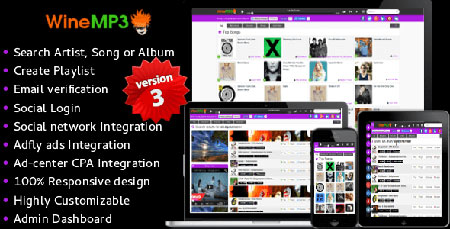
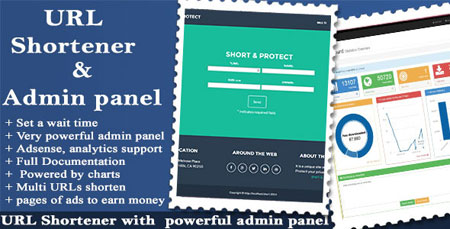




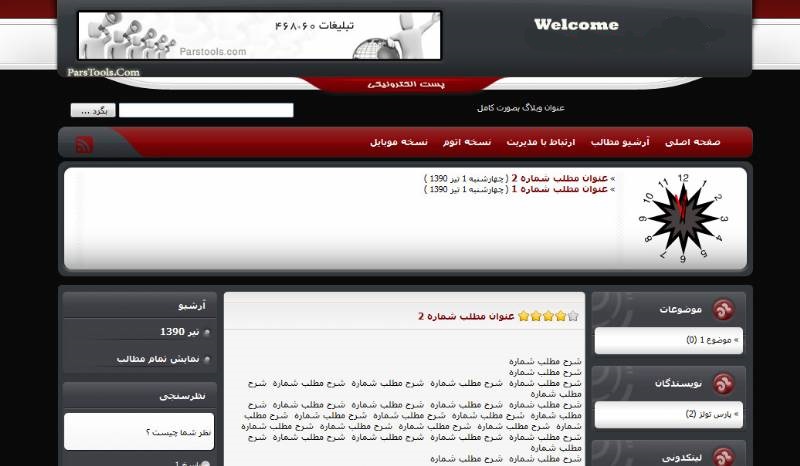


_.jpg)
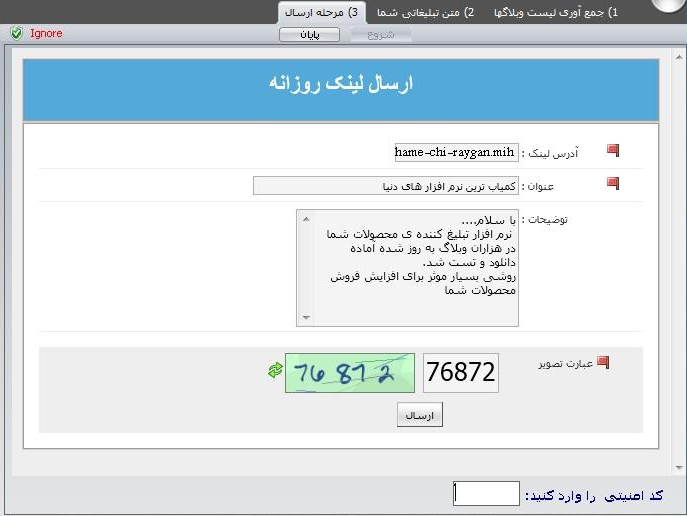
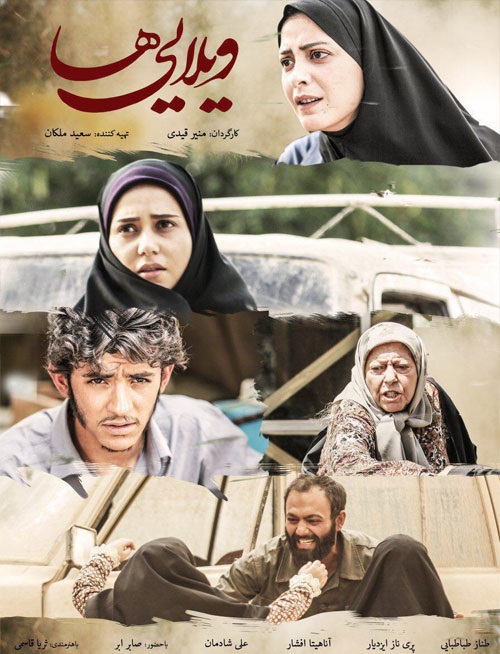

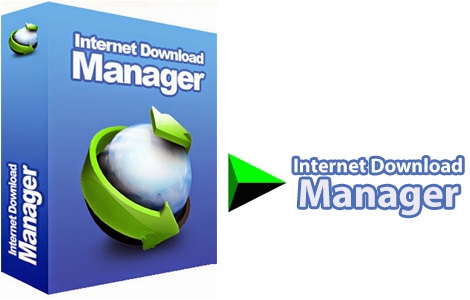
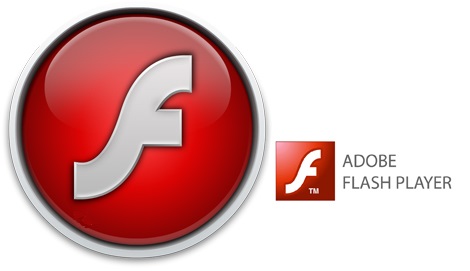


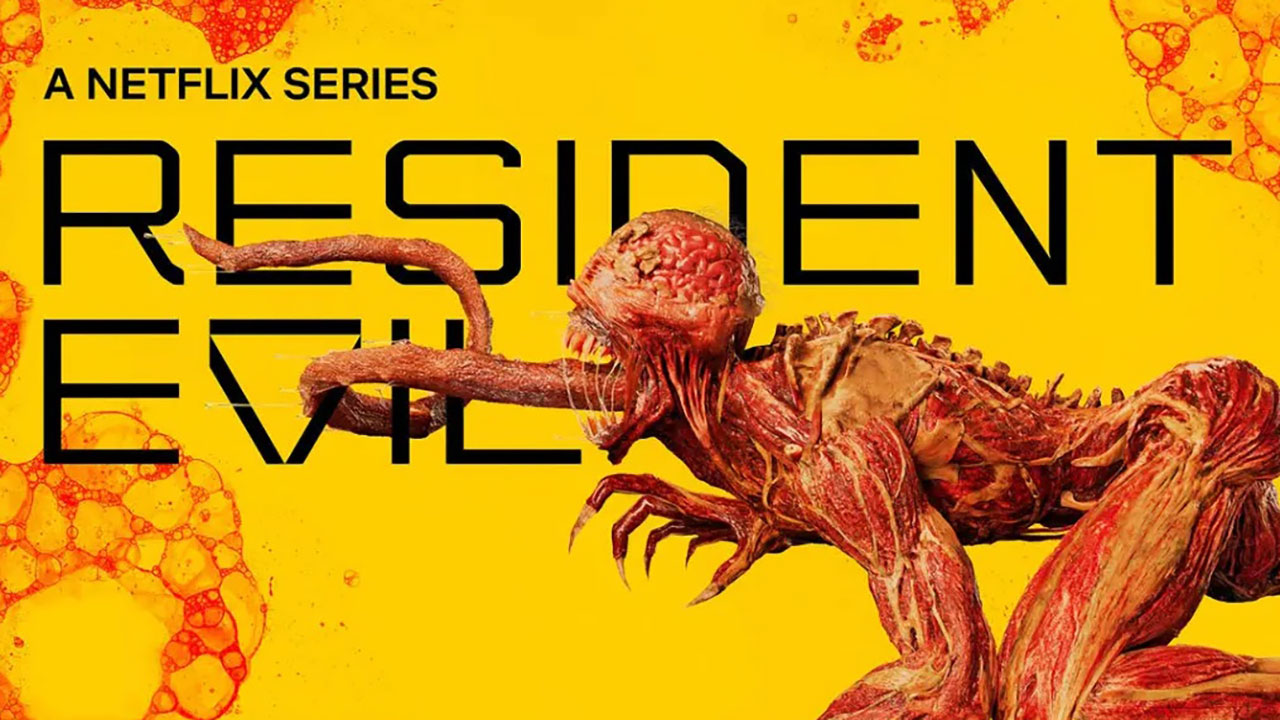
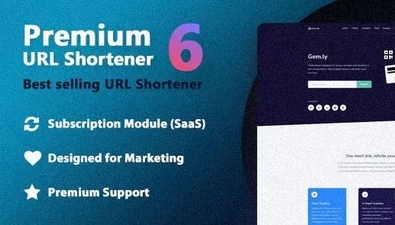
.jpg)

.png)
.jpg)
.jpg)


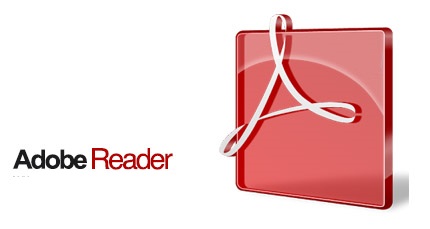
.jpg)
.jpg)
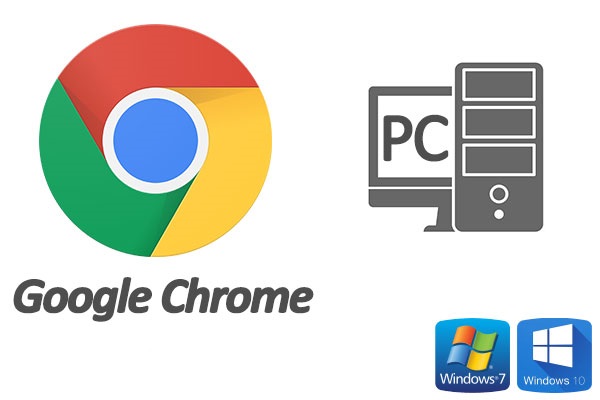
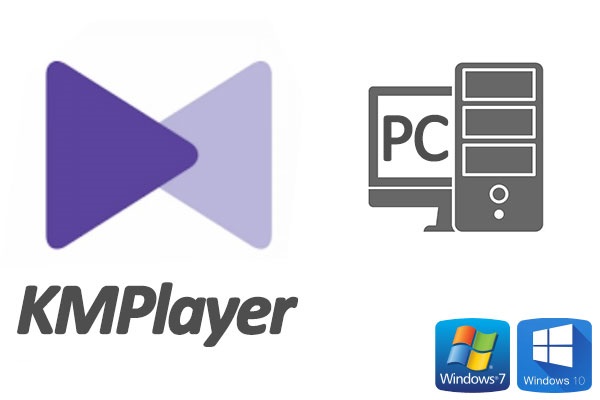
.jpg)
.gif)

.jpg)

.jpg)
.jpg)

نظرات ارسال شده