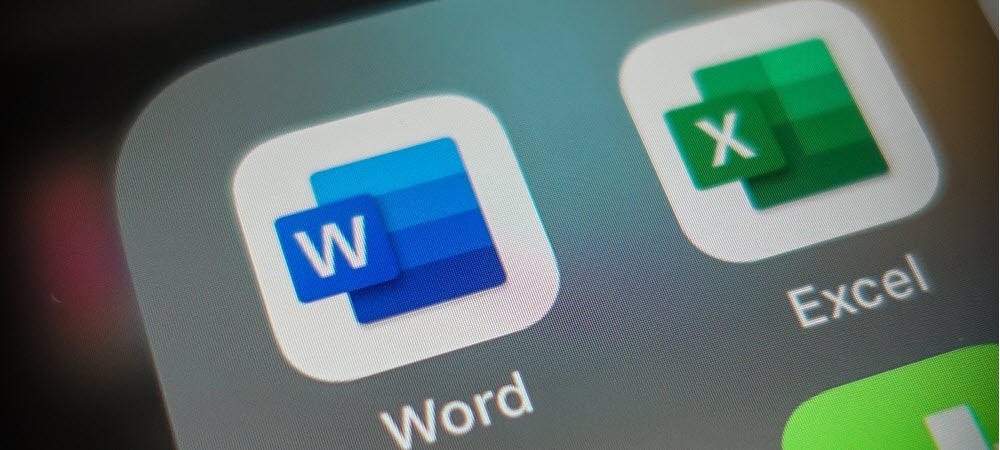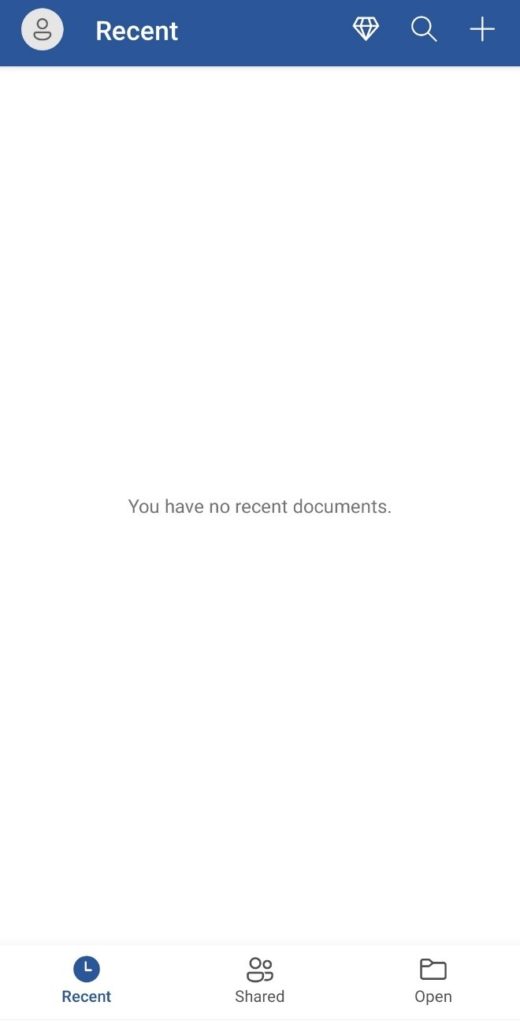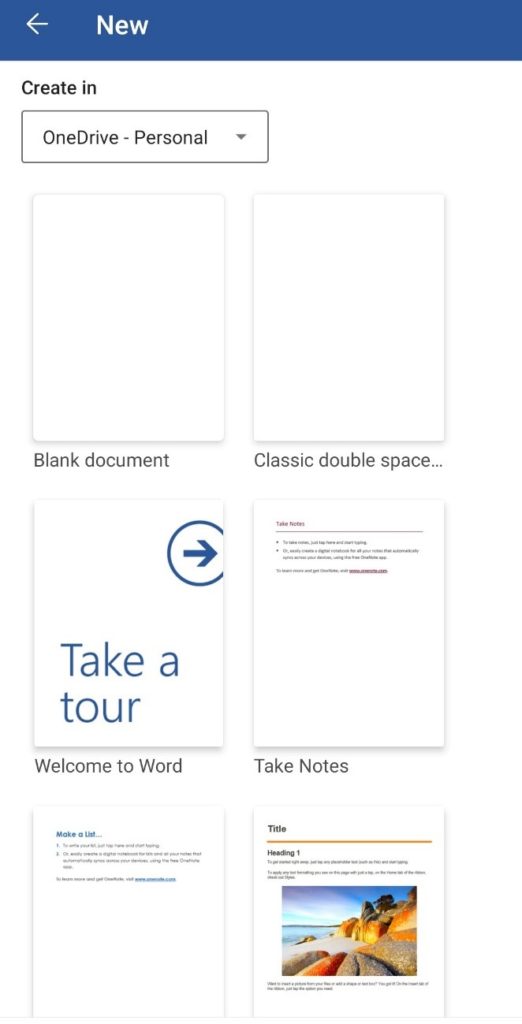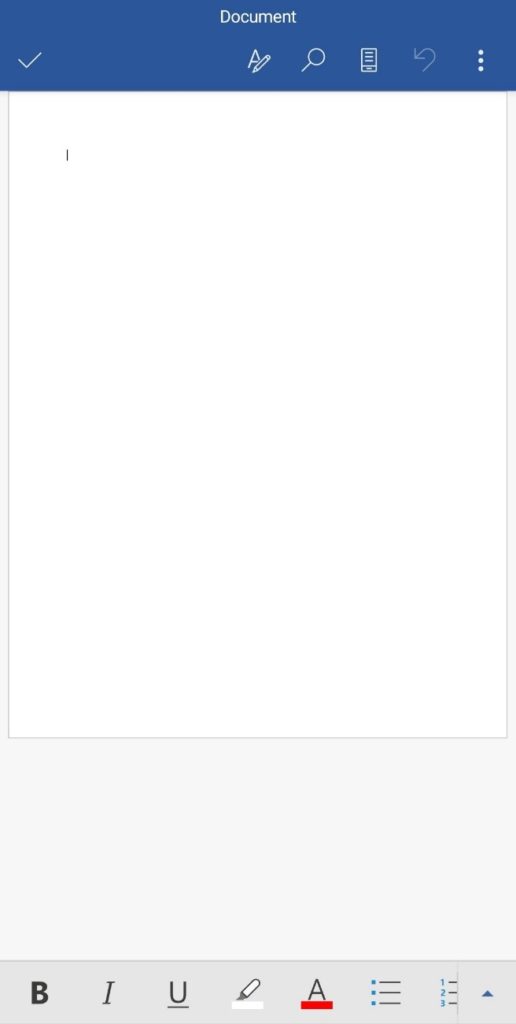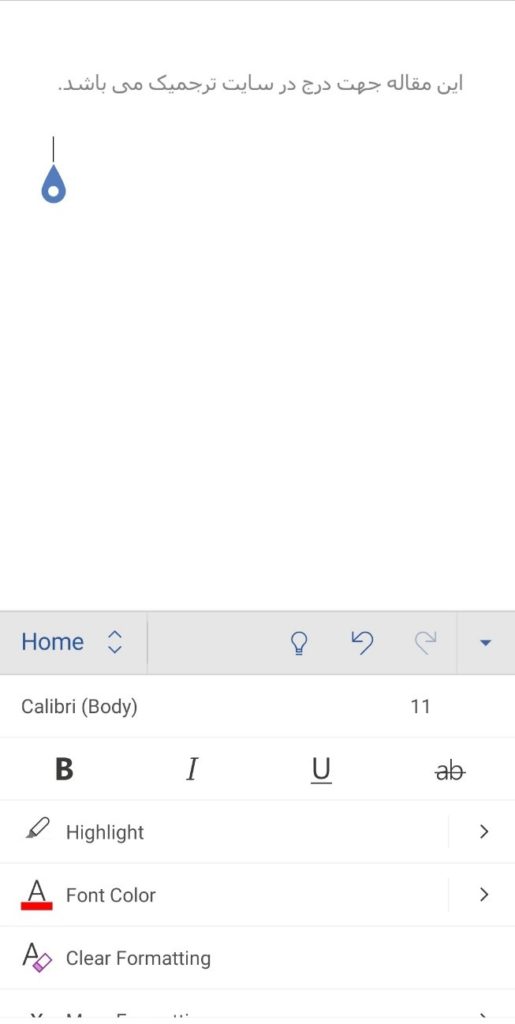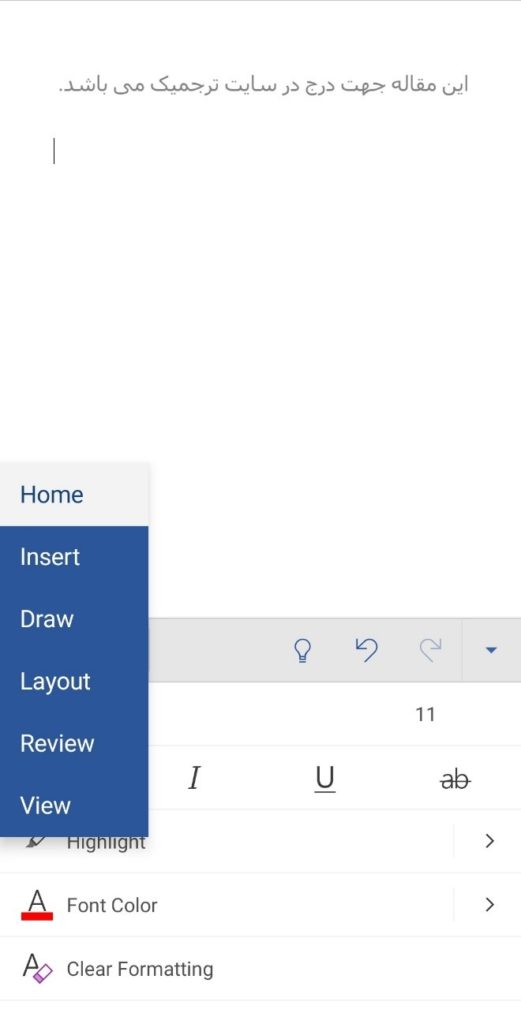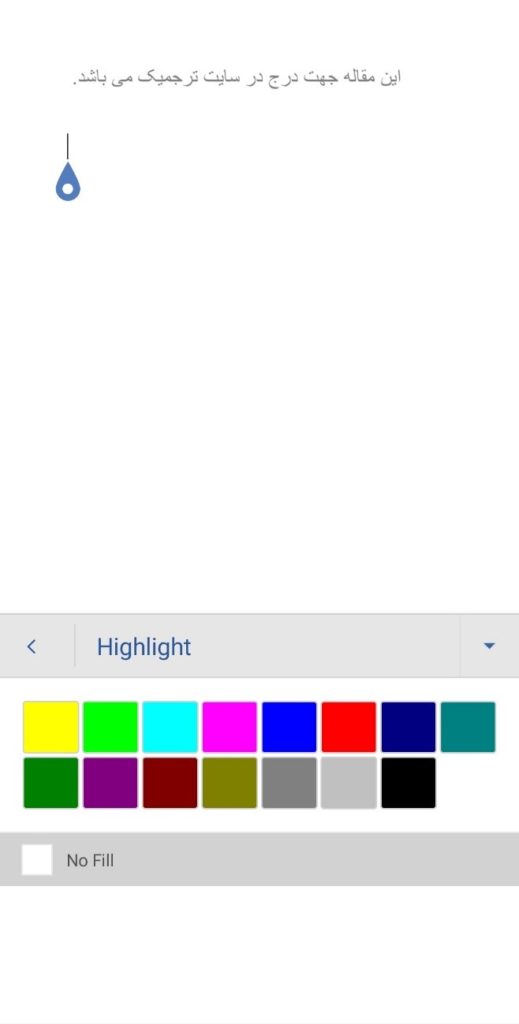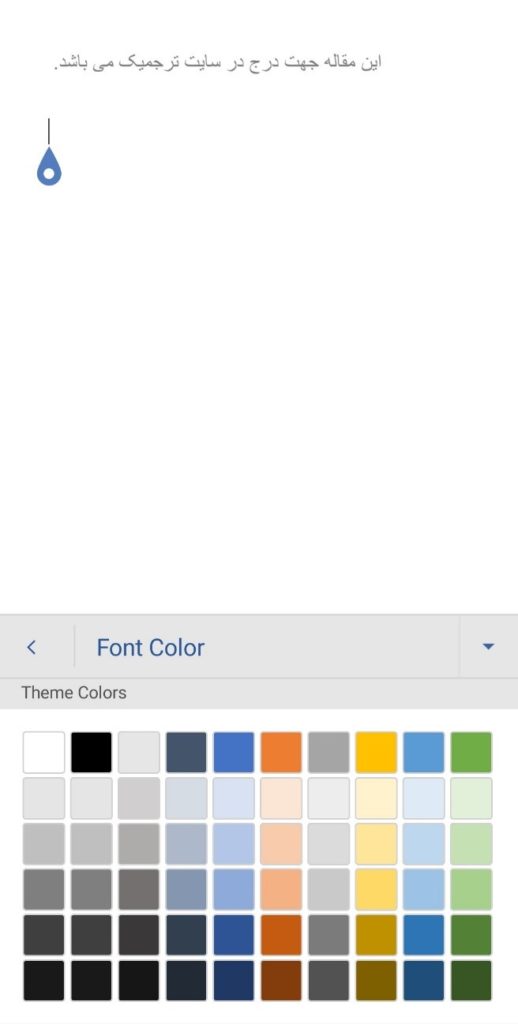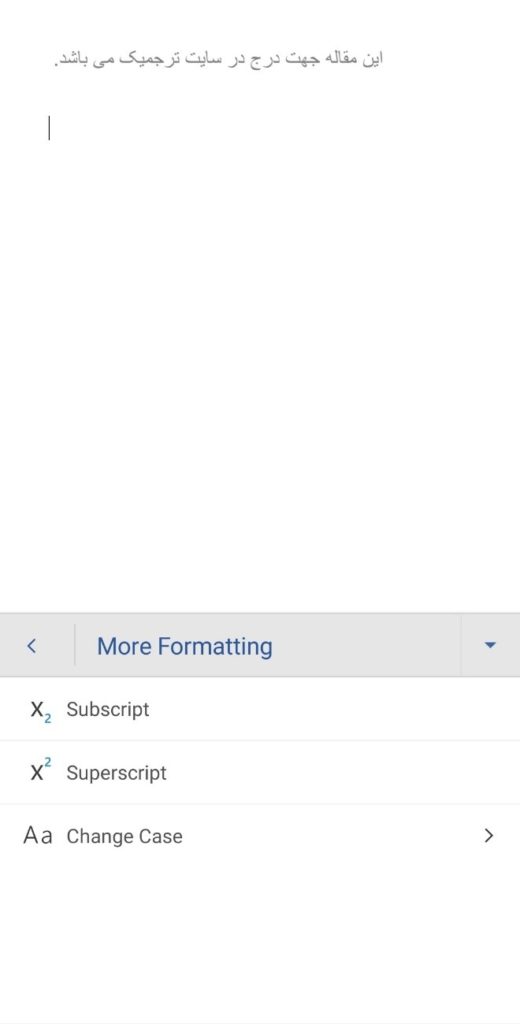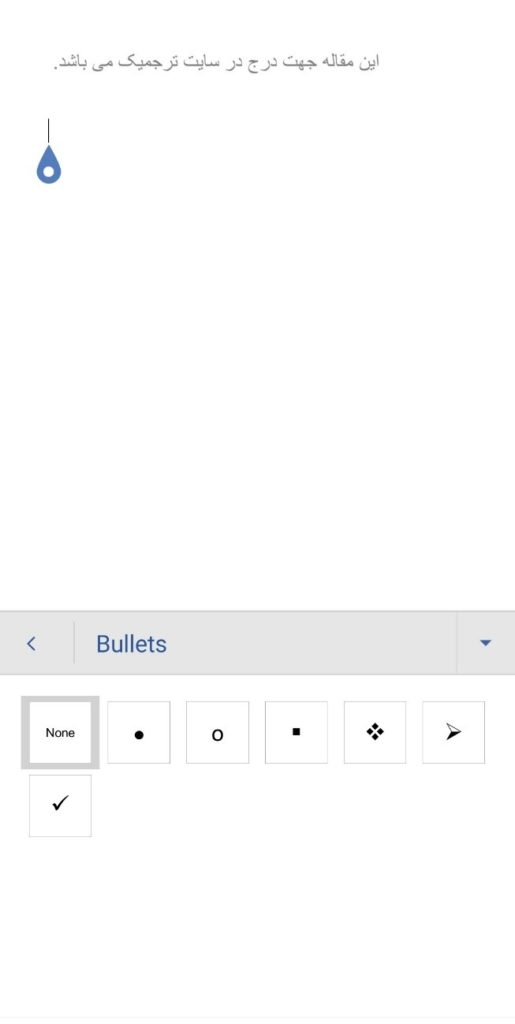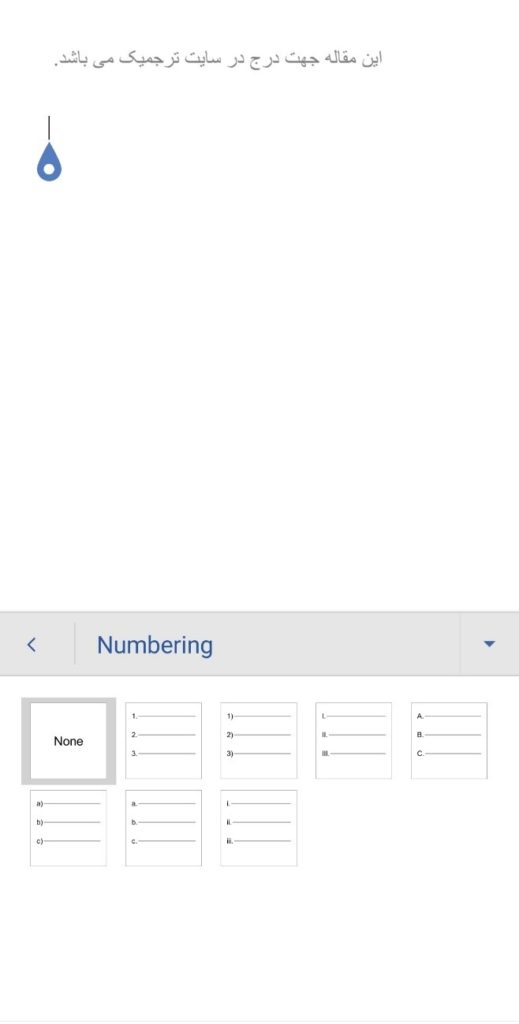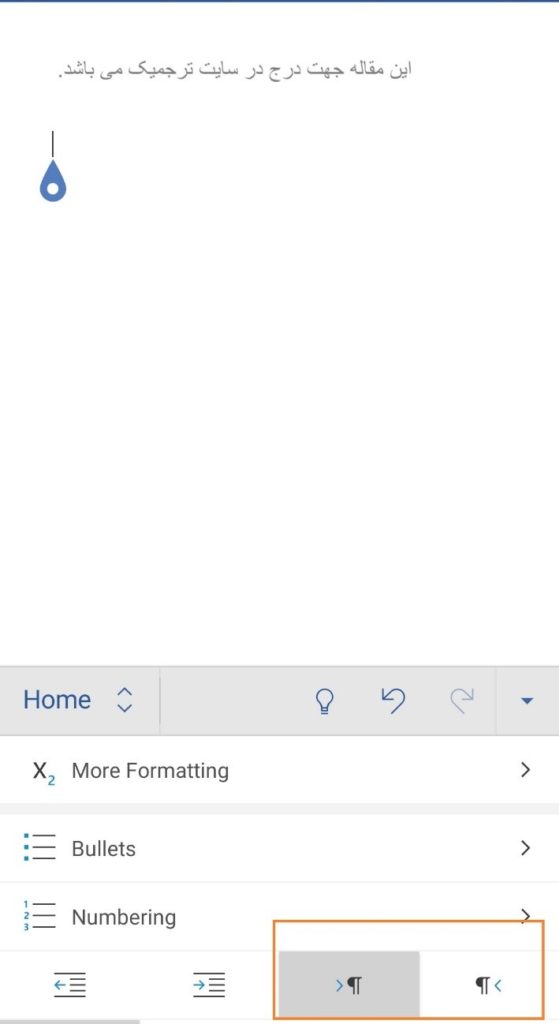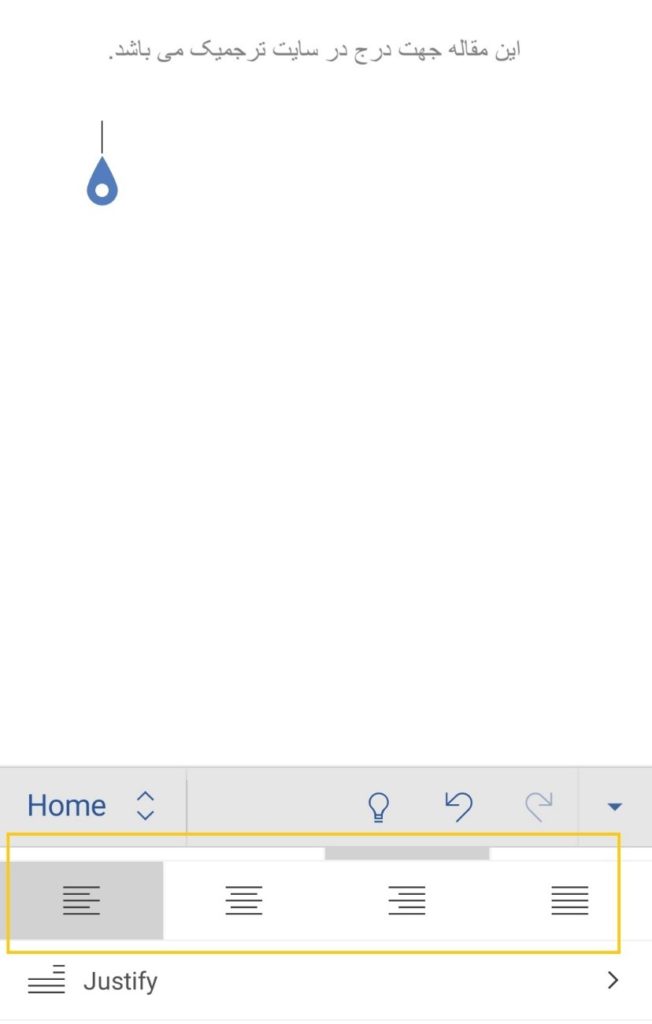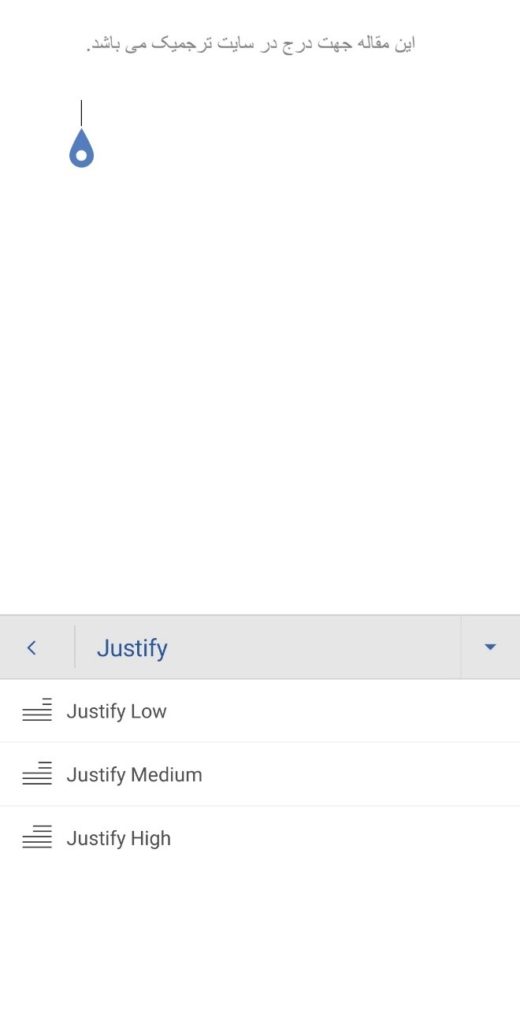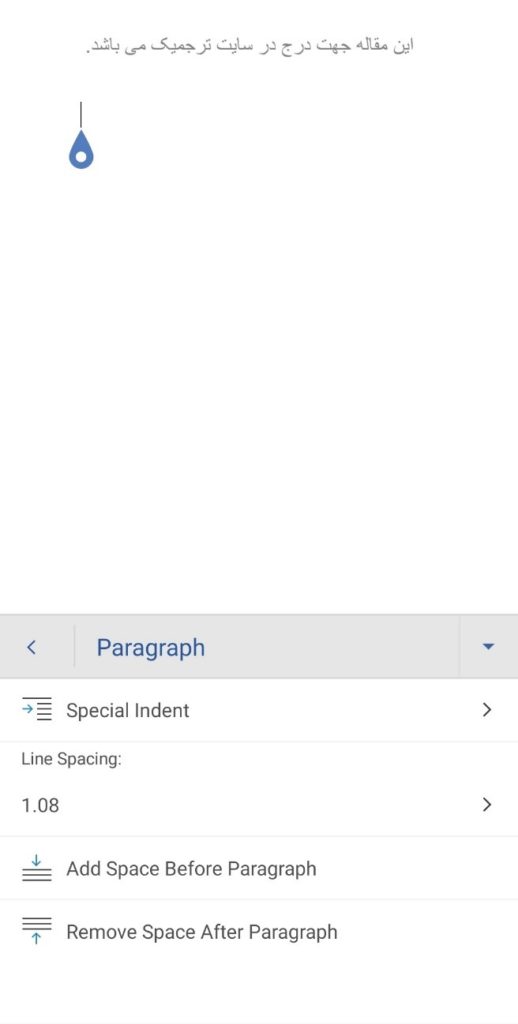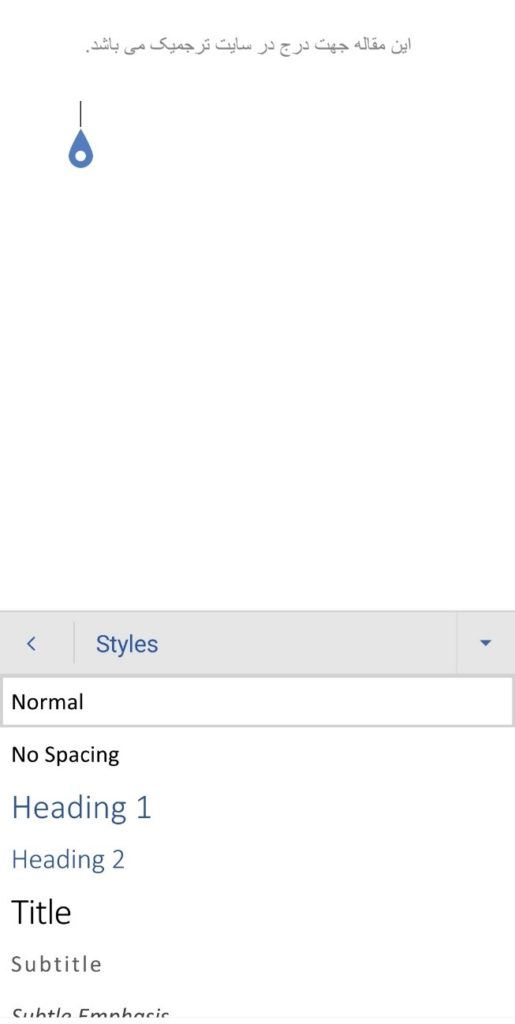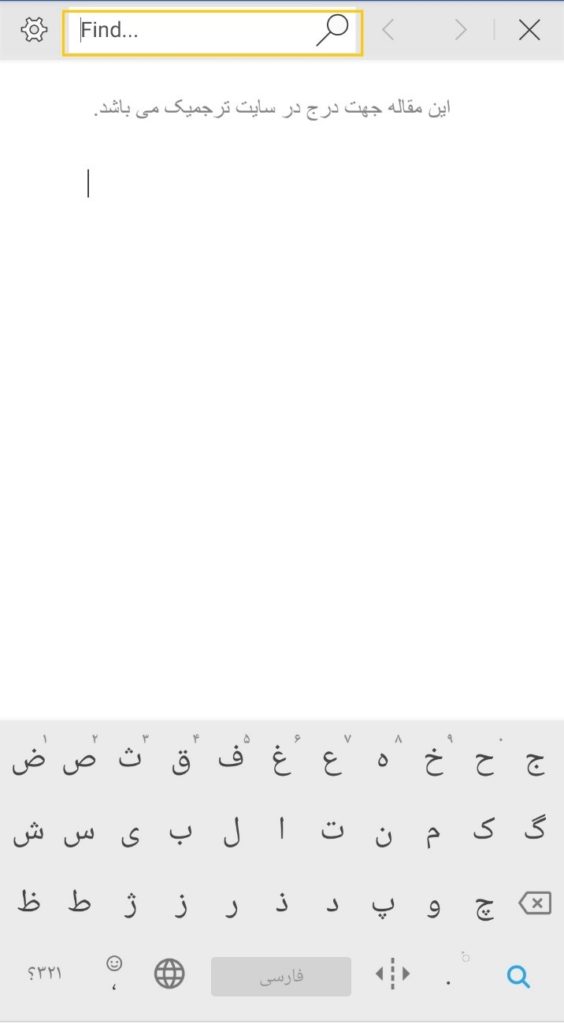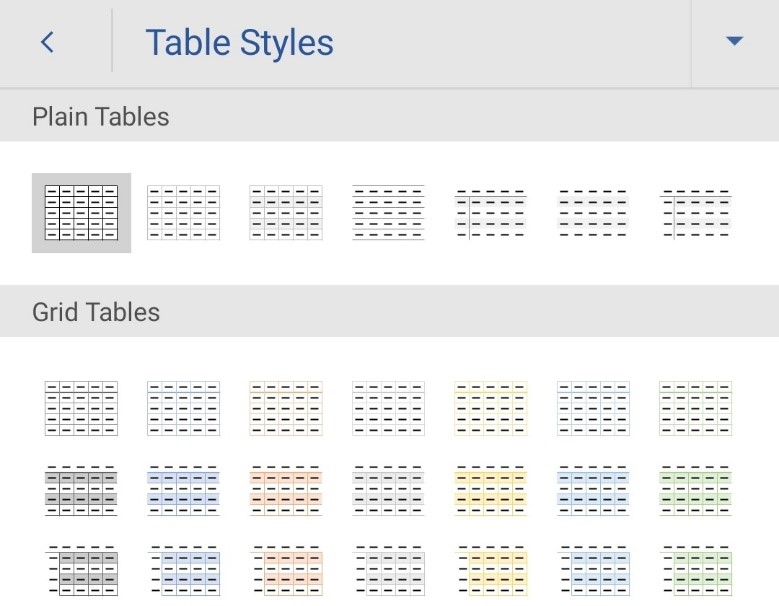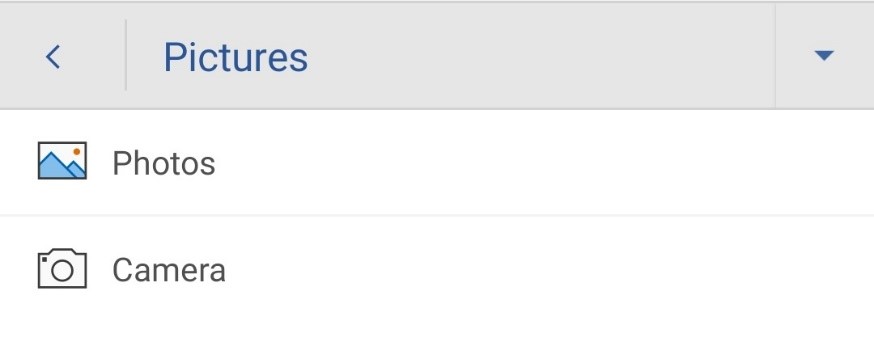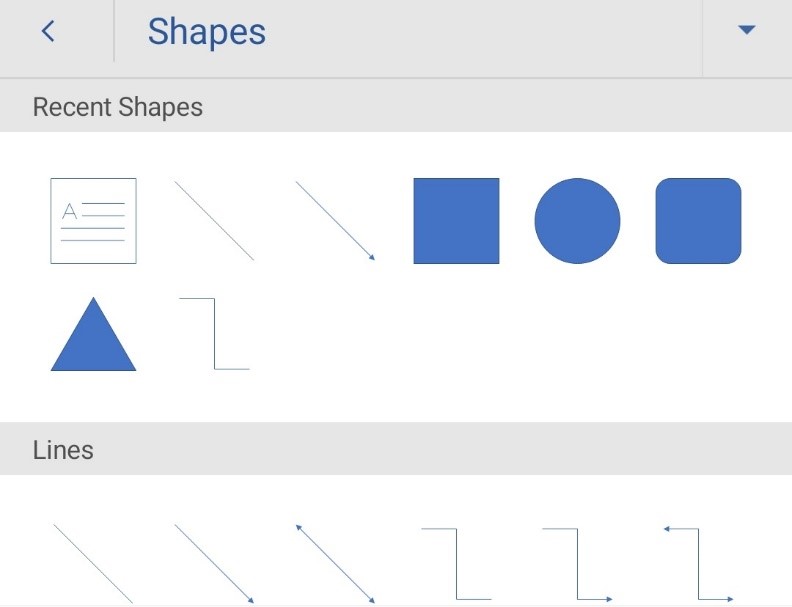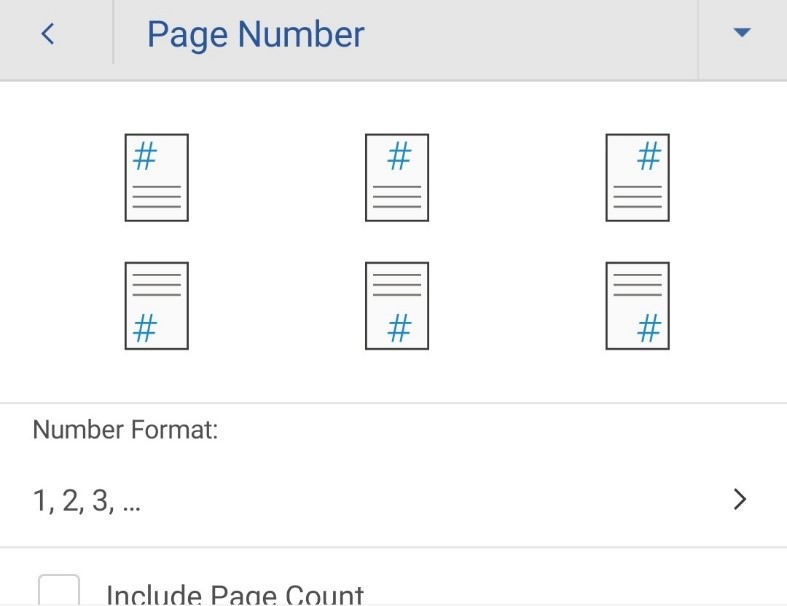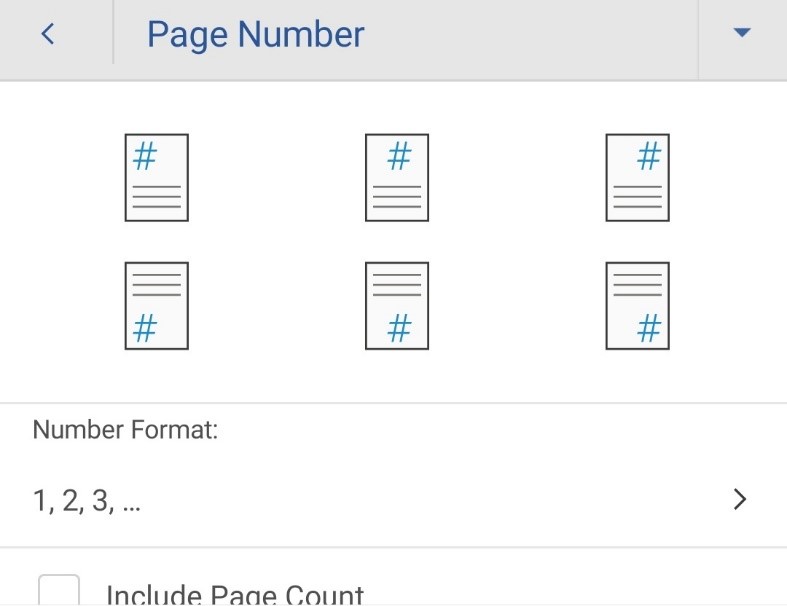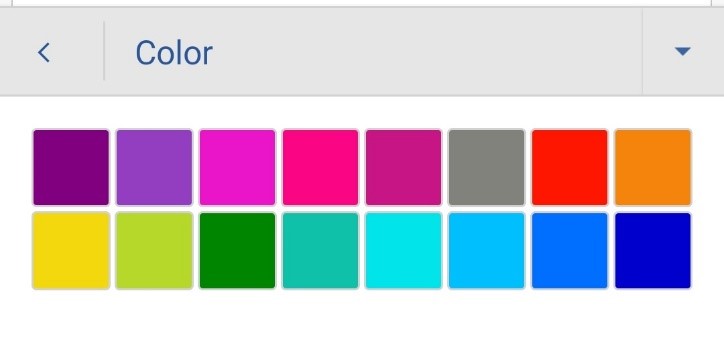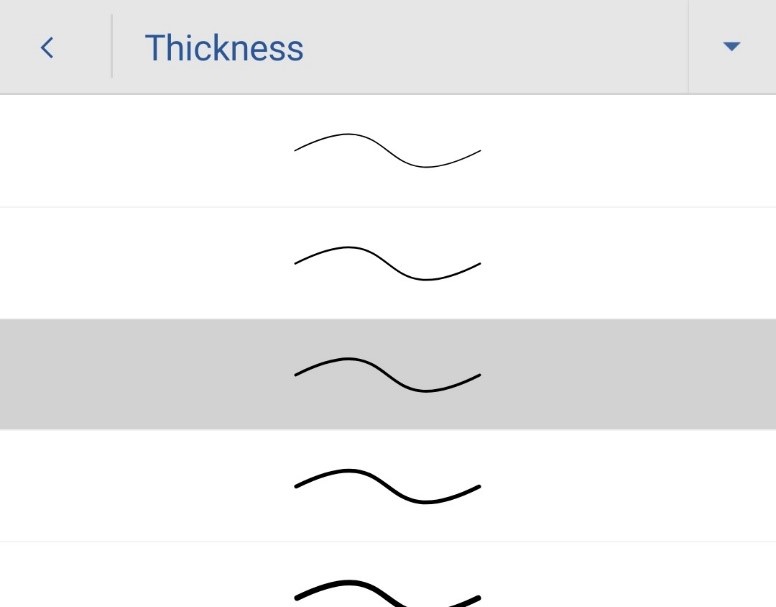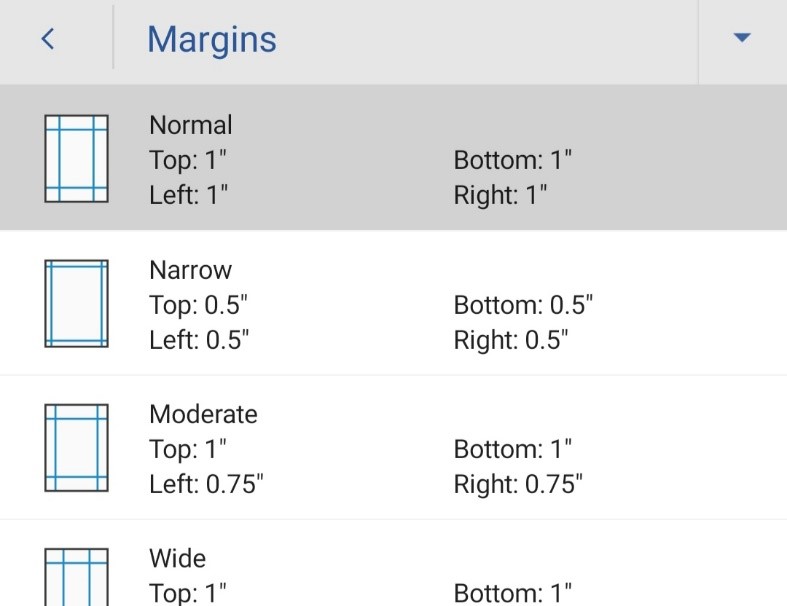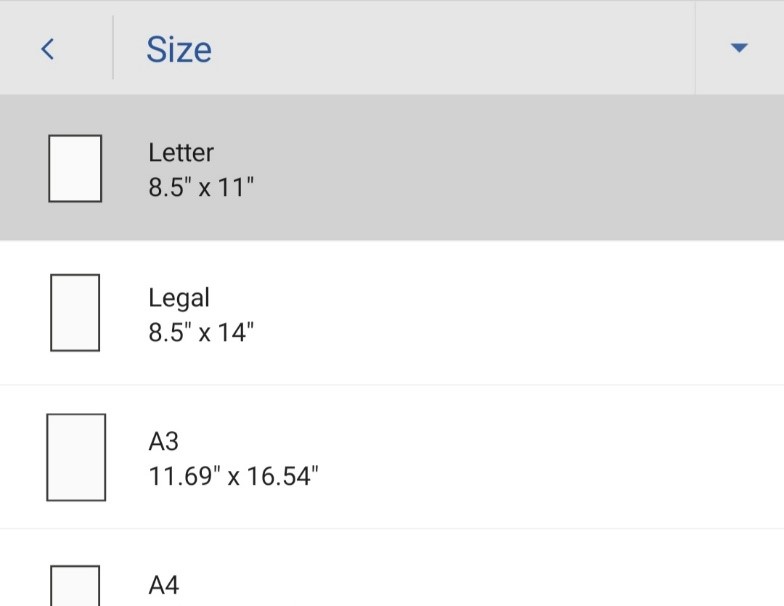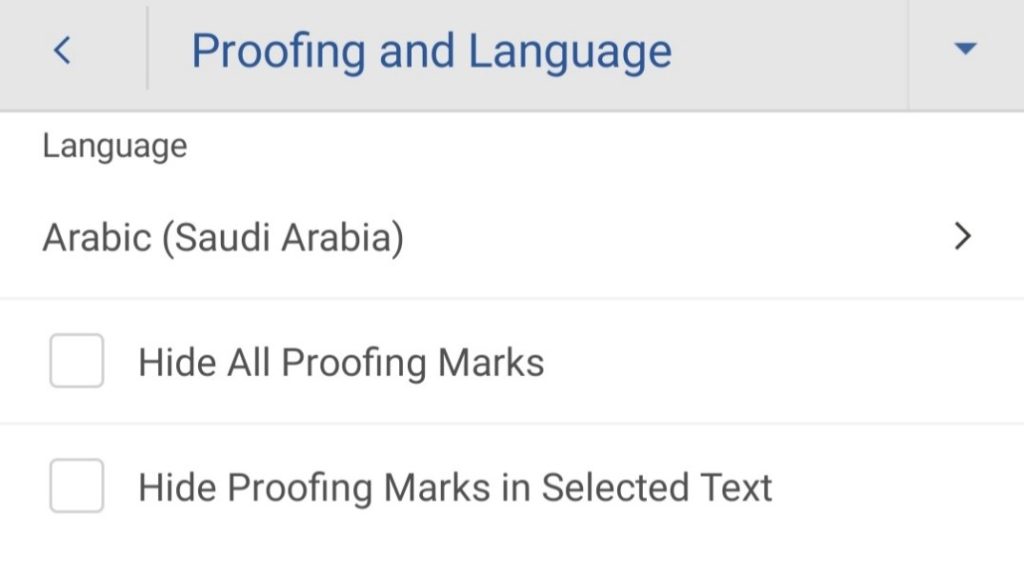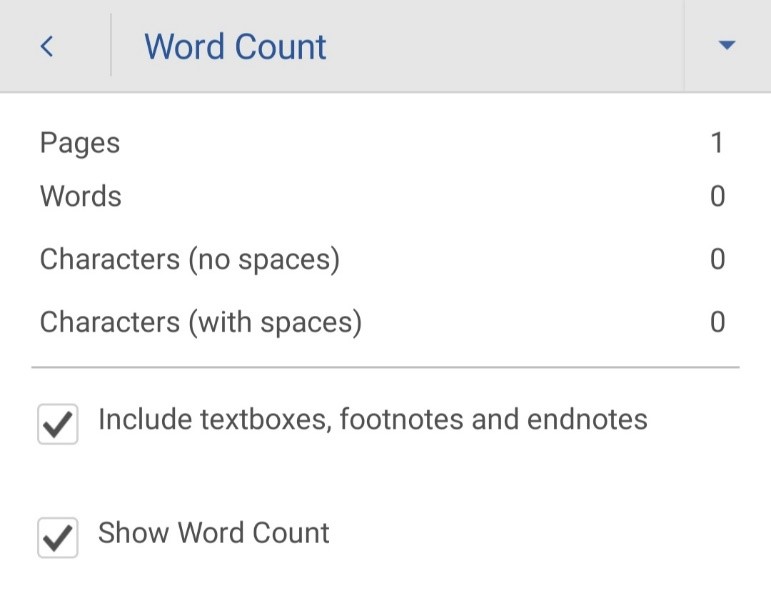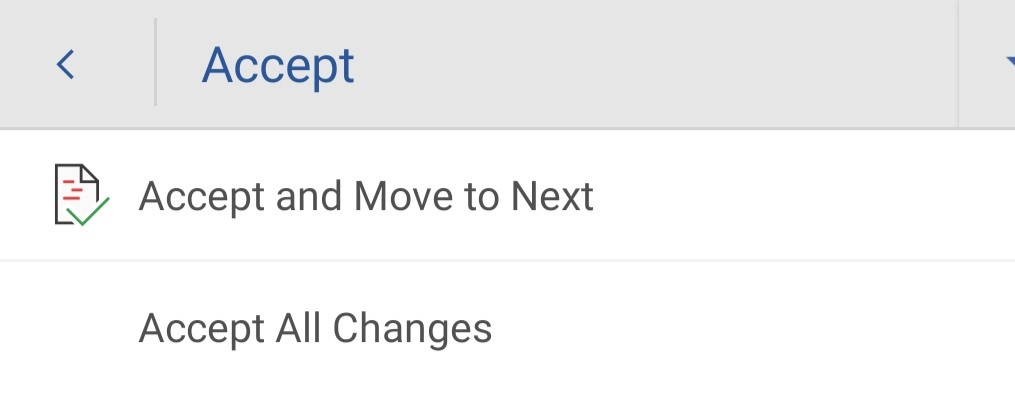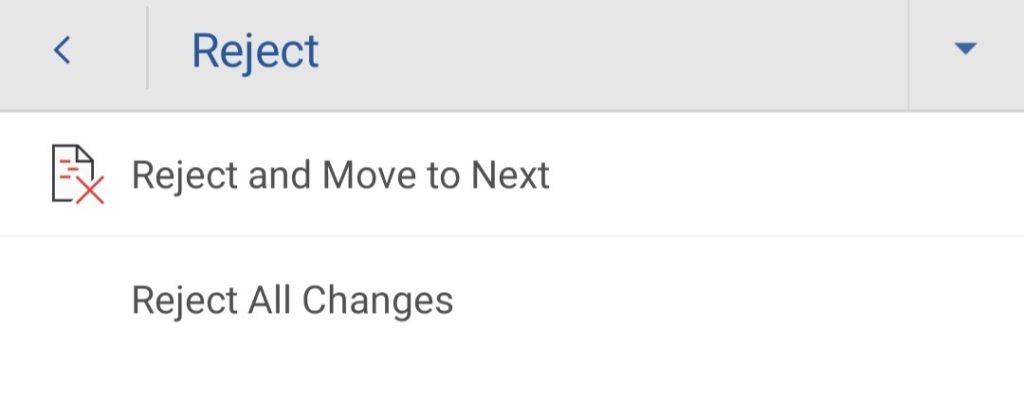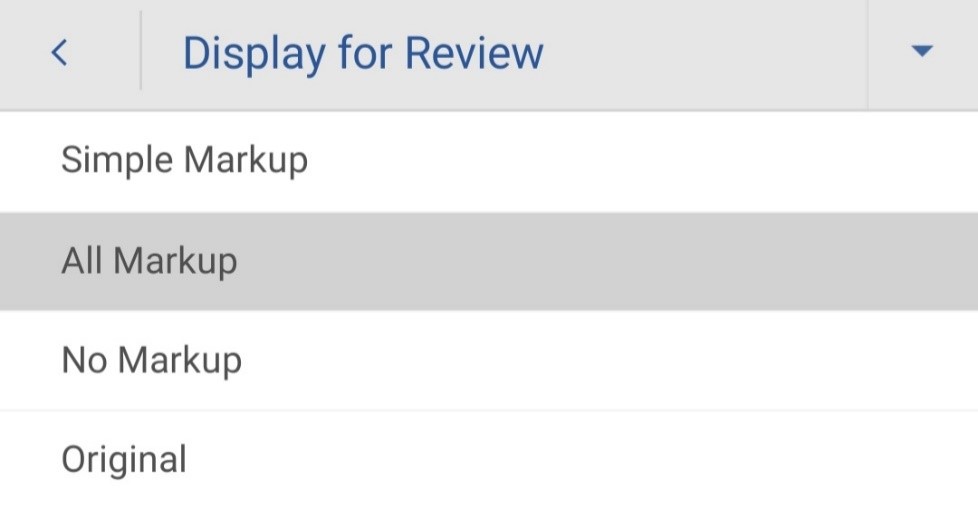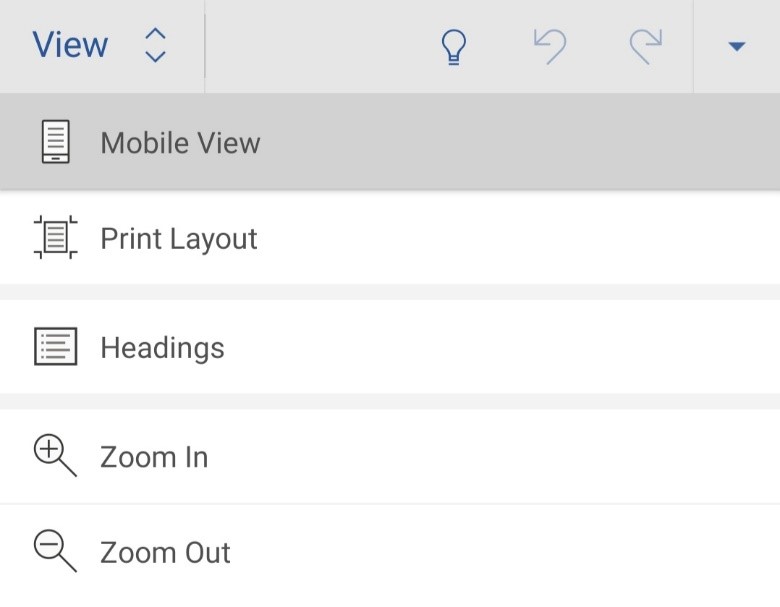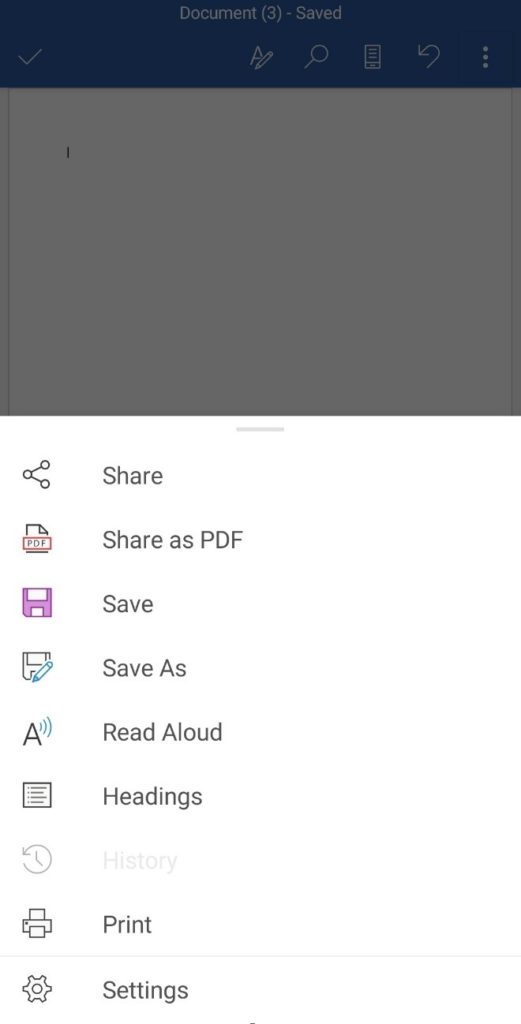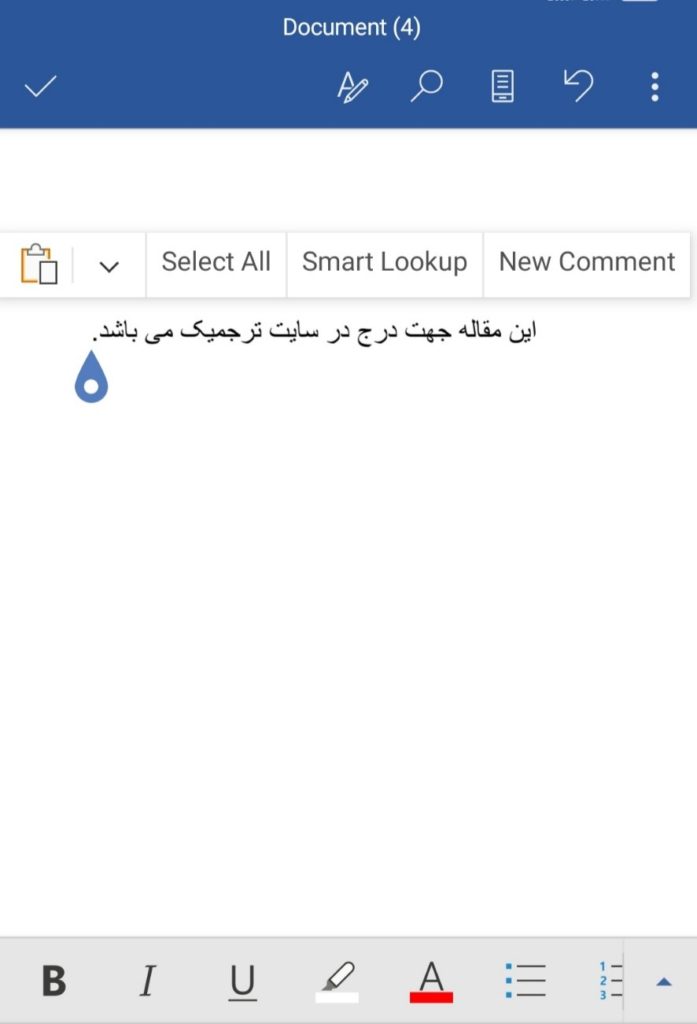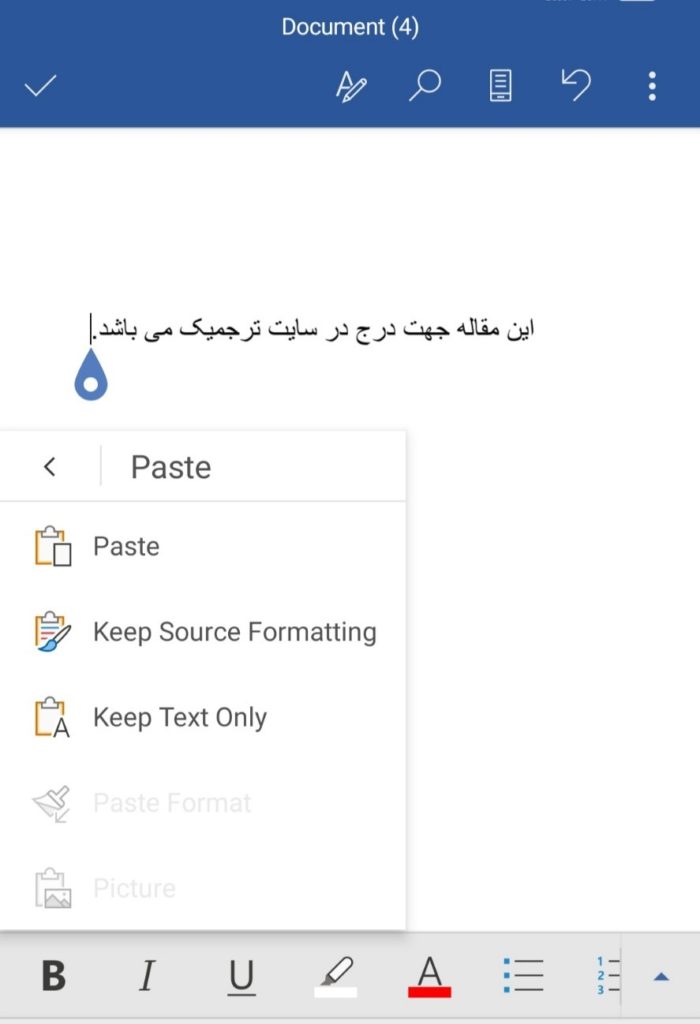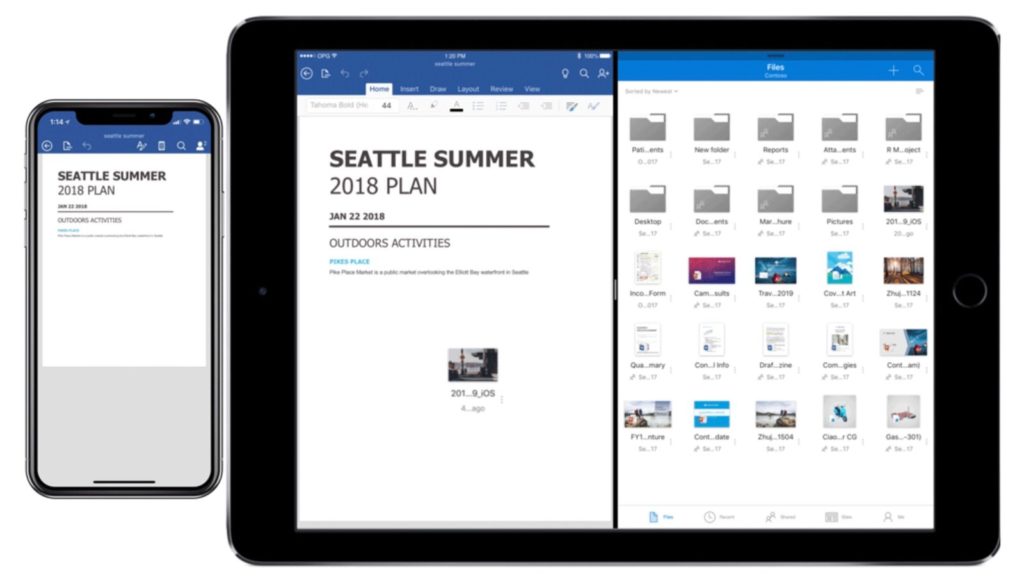ماکروسافت ورد یکی از بهترین و پرکاربردترین نرم افزارهای ویرایش متن محسوب میشود که خوشبختانه در سالهای اخیر، نسخه تلفن همراه آن هم به بازار آمده است. از این رو شما با نصب ورد روی موبایل خود میتوانید از امکانات موجود در آن از قبیل ایجاد فایل متنی، جداول، نمودارها، ویرایش و … بهره ببرید. توجه داشته باشید که فایلهایی را که در ورد تلفن همراه ایجاد میکنید به راحتی میتوانید در رایانه خود اجرا کنید و بالعکس. در ادامه با شیوه استفاده از این نرم افزار آشنا خواهید شد.
آموزش گام به گام کار با ورد تلفن همراه
ابتدا اپلیکیشن ماکروسافت ورد را دانلود و نصب کنید. لینک دانلود ورد برای اندروید
لینک دانلود ورد برای آیفون (IOS)
نرم افزار را اجرا کنید. پس از باز کردن نرم افزار صفحه زیر را مشاهده خواهید کرد. در بخش پایین این صفحه سه گزینه پیش روی شما خواهد بود. Recent: در این بخش میتوانید به آخرین فایلهای خود دسترسی پیدا کنید.- Shared: در این بخش میتوانید اسناد به اشتراک گذاشته شده را مشاهده کنید.
- Open: در این بخش گزینههای متعددی جهت باز کردن فایلهای ورد در اختیار شما قرار میگیرد.
ایجاد فایل در ماکروسافت ورد اندروید
جهت ایجاد یک فایل یا سند، روی آیکون + در بالای صفحه ضربه بزنید. با ضربه بر روی این آیکون صفحه زیر باز میشود.
در صفحهای که باز شده است میتوانید template (قالب)های آماده word را مشاهده کنید. بنابراین T میتوانید هریک از این قالبها را مطابق با نیاز خود انتخاب کنید. توجه داشته باشید که در این بخش، از فایلهای ورد مخصوص ساخت فهرست گرفته تا فایلهای روزنامه و … وجود دارد.
چنانچه تمایل دارید در یک صفحه خالی شروع به ایجاد فایل متنی کنید، گزینه Blank Document را انتخاب کنید. با انتخاب گزینه مذکور با صفحه زیر مواجه خواهید شد.
صفحهای که برای ایجاد سند باز کردهاید، دارای سه بخش بالایی، میانی و پایینی است.
نوار بالایی
در نوار بالایی گزینههای زیر را مشاهده خواهید کرد:
بالاترین بخش: در این بخش نام فایلی را که ایجاد کردهاید میتوانید مشاهده کنید. چنانچه میخواهید نام فایل خود را تغییر دهید کافی است بر روی آن ضربه بزنید.گزینه تیک: این گزینه در سمت چپ قرار دارد. با ضربه زدن بر روی آن میتوانید فایل خود را ذخیره کنید.گزینه A: با انتخاب این گزینه میتوانید به تنظیمات متن دسترسی پیدا کنید. این قسمت از ابزارهای مختلفی تشکیل شده است که در ادامه با هریک آشنا خواهید شد. سربرگ Home: با انتخاب گزینههای موجود در این بخش میتوانید وارد تبهای دیگر نرمافزار شوید و تنظیمات مربوط به فونت، اندازه، رنگ و … را مشاهده کنید. در ادامه بخشهای این ابزار به همراه کاربردی که دارند آورده شده است.- آیکون B: برای توپر کردن متن (Bold کردن متن).
- آیکون I: جهت کج کردن متن (ایتالیک کردن متن).
- آیکون U: برای کشیدن خط زیر متن.
- آیکون ab: جهت کشیدن خط روی متن.
- گزینه Highlight: با انتخاب این گزینه میتوانید هایلایت مورد نظر خود را انتخاب کنید.
گزینه Font Color: با انتخاب این گزینه فهرستی از رنگها را مشاهده خواهید کرد که میتوانید رنگ متن دلخواه خود را انتخاب کنید. گزینه Clear Formatting: از بین بردن فرمتهای اعمال شده بر روی متن. با انتخاب این گزینه متنی را که انتخاب کردهاید به متن عادی تبدیل میشود.گزینه More Formatting: در آوردن متن به صورت زیرنویس (Subscript)، بالانویس (Superscript) و با انتخاب گزینه Aa Change Case میتوانید متن را به صورت حروف کوچک، بزرگ و غیره در آورید. گزینه Bullets: برای تهیه فهرستهای بدون شمارش. گزینه Numbering: جهت تهیه فهرستهای شمارشدار. آیکونهای مشابه برعکس: برای تعیین جهت متن (راست چین یا چپ چپ چین). تعیین نحوه چینش متن با استفاده از بخش مشخص شده در تصویر زیر انجام میگیرد (راست چین، چپ چین یا وسط چین). گزینه Justify: تراز کردن انتهای سطرهای متن. گزینه Paragraph Formatting: برای انجام تنظیمات پاراگراف (تو رفتگی پاراگراف، فاصله بین سطرهای پاراگراف و فاصله بین هر پاراگراف). گزینه Styles: استایل دادن به متن (تعیین تیتر، زیر تیتر و عنوان). گزینه Find: جستجوی کلمه یا کلمات در متن. با انتخاب این گزینه کادری در بالای صفحه نمایان میشود که میتوانید کلمه مورد نظر خود را برای جستجو در آن تایپ کنید. 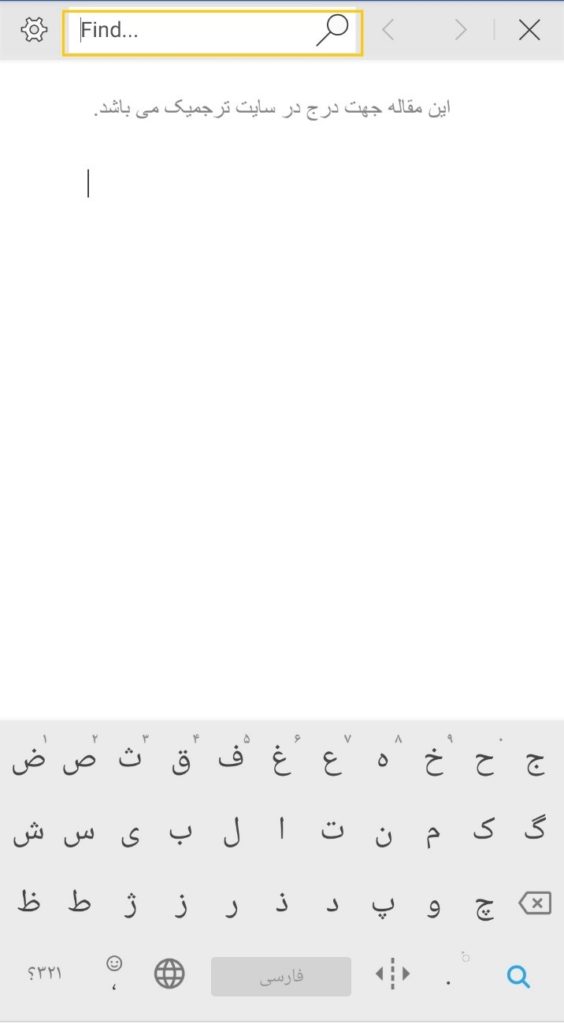
ابزار Insert: در این بخش میتوانید به درج تصویر، عکس، جدول و همچنین ایجاد صفحه خالی اقدام کنید. در ادامه بخشهای این ابزار به همراه کاربردی که دارند آورده شده است.- گزینه Blank Page: برای افزودن یک صفحه خالی.
- گزینه Table: جهت درج جدول. پس از درج جدول گزینههای مخصوص تنظیمات جدول در اختیار شما قرار میگیرد. این گزینهها عبارت از:
- Delete: برای پاک کردن جدول. با انتخاب این گزینه، سه گزینه پیش روی شما خواهد بود که عبارتاند از:
- Delete Columns: جهت پاک کردن ستونی که مکان نما در آن قرار دارد.
- Delete Rows: جهت پاک کردن سطری که مکان نما در آن قرار دارد.
- Delete Table: جهت پاک کردن کل جدول.
- Insert: برای افزودن بخشهای جدید به جدول. با انتخاب این گزینه، چهار گزینه در اختیار شما قرار میگیرد که عبارتاند از:
- Insert Above: افزودن سطر به بالای سلولی که مکان نما در آن قرار دارد.
- Insert Below: افزودن سطر به پایین سلولی که مکان نما در آن قرار دارد.
- Insert Left: افزودن ستون در سمت چپ سلولی که مکان نما در آن قرار دارد.
- Insert Right: افزودن ستون در سمت راست سلولی که مکان نما در آن قرار دارد.
- Merge Cells: برای ادغام جداول.
- Split Cell: جهت تفکیک جداول.
- Style Option: تنظیمات مربوط به جدول (رنگ ردیفها و …).
- Table Style: استایلدهی به جدول (تعیین رنگ و نوع جدول).
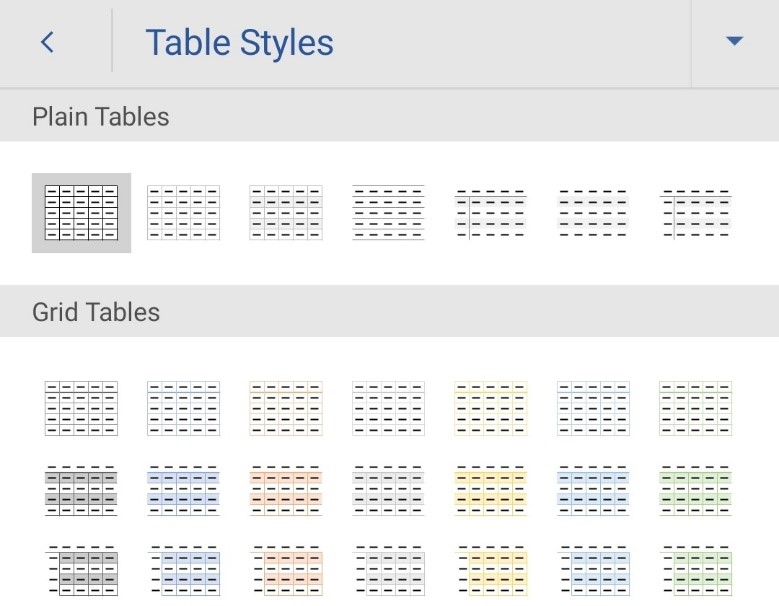
Shading: برای رنگ زدن جدول.- Alignment: نحوه چینش متن درون جدول (راست چین، چپ چین یا وسط چین).
- Text Rotation: جهت چرخاندن متن درون جدول.
- AutoFit: برای تنظیم عرض ستونها.
- Cell Size: برای تنظیم اندازه خانههای جدول (طول و عرض جدول).
- Distribute: برای تنظیم طول و عرض ستونها.
- Alt Text: این امکان را به خوانندگان صفحه نمایش میدهد تا توضیحات یک تصویر را ضبط کنند و آن را با صدای بلند بخوانند.
- گزینه Pictures: برای افزودن تصویر به متن.
گزینه Shapes: جهت افزودن اشکال هندسی به متن. گزینه Text Box: جهت ایجاد باکس برای نوشتن.گزینه Link: جهت افزودن لینکهای اینترنتی. گزینه Comment: برای افزودن متنی جهت توضیح.گزینه Header & Footer: برای افزودن هدر در بالای صفحه و فوتر در پایین صفحه.گزینه Page Number: برای افزودن شماره صفحه. گزینه Equation: برای درج فرمول.گزینه Footnote: جهت درج پاورقی.گزینه Endnote: برای افزودن یادداشت پایان فصلها.ابزار Draw: در این بخش امکان ترسیم برای شما فراهم شده است. در ادامه بخشهای این ابزار به همراه کاربردشان آورده شده است.- گزینه Draw with Mouse or Touch: فایل ورد را مانند یک برگه نقاشی میکند و میتوانید با انگشت خود بر روی آن شکلهای دلخواه خود را ترسیم کنید.
- گزینه Stroke Eraser: برای پاک کردن شکلهای ترسیم شده.
- گزینه Pen: این امکان را به شما میدهد تا با انگشتان خود همچون خودکار روی صفحه بکشید.
- گزینه Highlighter: تبدیل انگشتان شما به یک ماژیک هایلایت.
- گزینه Color: جهت تعیین رنگ قلم.
گزینه Thickness: برای تعیین ضخامت قلم. گزینه Ink Editor(ویرایشگر جوهر): این گزینه امکان طراحی، نوشتن، برجسته کردن و غیره را در اختیار شما قرار میدهد.ابزار Layout: از این بخش میتوانید برای صفحه آرایی استفاده کنید. در ادامه بخشهای این ابزار به همراه کاربردی که دارند آورده شده است.- گزینه Margins: برای تعیین فاصله متن از کنارههای صفحه.
گزینه Orientation: برای تعیین جهت صفحه.- گزینه Size: جهت تعیین ابعاد کاغذ.
گزینه Columns: تعیین کردن تعداد ستونهای متن در صفحه (جهت شبیه سازی حالت روزنامه میتوانید آن را روی ۲ و یا ۳ قرار دهید).- گزینه Breaks: این منو دارای دو بخش Page Breaks و Section Breaks است. Page Breaks برای بخشبندی در یک صفحه ورد است و Section Breaks جهت بخشبندی بین صفحات ورد کاربرد دارد.
ابزار Review: از این ابزار میتوانید برای بازبینی متن استفاده کنید. در ادامه بخشهای این ابزار به همراه کاربردی که دارند آورده شده است.- گزینه Spelling: جهت تشخیص خطاهای متن.
- گزینه Proofing and Language: امکان افزودن زبانهای دیگر را جهت خطایابی فراهم میکند.
گزینه Read Aloud: برای خواندن تمامی بخشهای سند.- گزینه Smart Lookup: جهت یافتن معنی کلمه در دیکشنریِ موجود در اپلیکیشن.
- گزینه Word Count: برای نشان دادن تعداد کلمات نوشته شده.
گزینه New Comment: برای افزودن نظر.- گزینه Delete: جهت پاک کردن نظر.
- گزینه Resolve: چنانچه شما یک فایل ورد دریافت کنید که در آن یادداشتی وجود دارد میتوانید به سربرگ Review مراجعه کنید و به یادداشت پاسخ دهید. پس از پاسخ دادن به یادداشت میتوانید روی این دکمه که به معنای «بررسی و تأیید شده» است، کلیک کنید.
- گزینه Track Change: word همه تغییراتی را که در آن اعمال میکنید، به نام خودتان در فایل ذخیره میکند. حال اگر لازم باشد این فایل را برای فرد دیگری ارسال کنید، با فعال بودن این گزینه، او متوجه تغییراتی که انجام دادهاید میشود و با گزینههای Accept و Reject میتواند تغییرات شما را قبول کند تا در فایل نهایی قرار بگیرند و یا آنها را نپذیرد و رد کند.
ترک چنج ابزاری کاربردی در دنیای ویرایش متن است و در مطلبی این قابلیت را برای ورد نسخه ویندوز کاملاً بررسی کردهایم. به متن «ترک چنج یا Track Changes چیست؟» مراجعه کنید.
گزینه All Markup(واقع در منوی Display for Review): مشخص کردن تغییرات اعمال شده با نوشته یا کامنت. به این صورت که هر تغییری را که در فایل ایجاد میکنید، با استفاده از Markup مشخص میشود و در صورت لزوم توضیحی در خصوص آن نوشته میشود. نکته: شما در نسخه رایگان ورد تلفن همراه میتوانید اقدام به درج کامنت کنید و هم چنین تغییرات را مشاهده کنید. اما توجه داشته باشید که برای فعالسازی همه قابلیتهایی که در این بخش در نظر گرفته شده است، نیازمند حساب فعال Office 365 ماکروسافت میباشید که رایگان نیست و بابت آن باید هزینهای پرداخت کنید.
ابزار View: این ابزار برای تعیین نوع نمایش متن در صفحه مورد استفاده قرار میگیرد. در ادامه بخشهای این ابزار به همراه کاربردی که دارند آورده شده است. گزینه Mobile View: برای تنظیم کردن نوع نمایش. این حالت موجب میشود تا متن به صورت خوانا در مقابل چشمانتان باشد. این بخش تنظیمات مربوط به صفحهبندی را نمایش نمیدهد.- گزینه Print Layout: برای تنظیم کردن نوع نمایش. این گزینه سعی میکند تا دقیقاً همان چیزی را که قرار است چاپ شود، به شما نمایش دهد.
- گزینه Headings: جهت گذاشتن تیتر و زیر تیترها.
- Ø 100%: جهت تعیین بزرگنمایی صفحه.
- گزینه Zoom In: برای بزرگنمایی سند.
- گزینه Zoom Out: برای کوچک کردن سند.
- گزینه One Page: این گزینه به اندازهای صفحه را کوچک میکند تا یک صفحه word در نمایشگر موبایل شما ایجاد شود.
- گزینه Page Width: به اندازهای بزرگنمایی را انجام میدهد تا عرض صفحه با عرض صفحه نمایش گوشی شما یکسان شود.
آیکون ذرهبین: با استفاده از این آیکون میتوانید در متن موجود به جستجوی کلمه یا کلمات مورد نظر خود بپردازید. آیکون برگه: با انتخاب این آیکون میتوانید View فایل خود را تغییر دهید. در حالت کلی در نرم افزار ورد گوشی دو نوع حالت نمایش وجود دارد که عبارتاند از: Print View و Mobile View. آیکون فلش رو به عقب: اگر متنی را نوشتهاید یا کاری را انجام دادهاید که از انجام آن منصرف شدهاید و تصمیم دارید به مرحله پیش از آن برگردید، میتوانید این عمل را با ضربه زدن بر روی این آیکون انجام دهید. در واقع آیکون مذکور عمل Undo را انجام میدهد. آیکون سه نقطه: با انتخاب این آیکون گزینههای زیر را مشاهده خواهید کرد: گزینه Share: این گزینه جهت اشتراک گذاری فایل ورد است.- گزینه Share as PDF: جهت اشتراک گذاری فایل ورد به صورت PDF است.
- گزینه Save: برای ذخیره کردن فایل، مورد استفاده قرار میگیرد.
- گزینه Save As: این امکان را فراهم میکند تا فایل ورد خود را با فرمت دلخواه خود ذخیره کنید.
- گزینه Read Aloud: این گزینه برای خواندن تمامی بخشهای سند کاربرد دارد.
- گزینه Headings: برای هدگذاری مورد استفاده قرار میگیرد.
- گزینه History: تاریخچه فایل ورد و تغییرات اعمال شده را نشان میدهد.
- گزینه Print: در صورتیکه گوشی موبایلتان به پرینتر وصل باشد، میتوانید از فایل خود پرینت تهیه کنید.
- گزینه Settings: با انتخاب این گزینه وارد بخش تنظیمات خواهید شد.
تا اینجا با تمامی بخشهای نوار بالایی اپلیکشین ورد آشنا شدید و کاربرد هریک را آموختید. در ادامه با بخشهای میانی و نوار پایینی این اپلیکیشن آشنا خواهید شد.
بخش میانی
در بخش میانی که بیشترین مساحت را دارد، میتوانید کار تایپ و خواندن را انجام دهید.
چنانچه در حین نوشتن یک بار بر روی صفحه ضربه بزنید ابزارهایی جهت نوشتن در دسترس شما قرار خواهد گرفت. در ادامه با این بخشها و کاربردی که هریک دارند آشنا خواهید شد.
آیکون تخته شاسی: با انتخاب این گزینه میتوانید متنی را که کپی کردهاید Paste کنید.فلش رو به پایین: چنانچه این آیکون را انتخاب کنید، خواهید دید که امکانات بیشتر Paste در اختیارتان قرار میگیرد. در ادامه به شرح هریک از این امکانات پرداختهایم: گزینه Keep Source Formatting: انتخاب این گزینه سبب میشود تا متنی را که کپی کردهاید، با همان فرمت کپی شده از منبع جایگذاری شود.- گزینه Keep Text Only: فقط متن را بدون اینکه فرمت آن را در نظر بگیرد کپی میکنید.
- گزینه Paste Format: این گزینه جهت اعمال فرمتی به خصوص بر روی بخشی از متن است. گفتنی است که کارکرد این گزینه مشابه کارکرد گزینه Format Painter در ماکروسافت ویندوز است.
- گزینه Picture: این گزینه جهت جایگذاری عکس کپی شده است.
گزینه Select All: این گزینه این امکان را در اختیار شما قرار میدهد که تمامی متن موجود در ورد را انتخاب کنید.گزینه Smart Lookup: با انتخاب این گزینه میتوانید به جستوجوی معنی یک کلمه در دیکشنریِ موجود در ورد بپردازید.گزینه New Comment: این گزینه به منظور افزودن نظر به قسمتی از متن مورد استفاده قرار میگیرد. نوار پایین
در این بخش از نوار ابزار میتوانید به اغلب ابزارهای موجود در اپلیکیشن دسترسی پیدا کنید. در حالت اولیه کارکرد این نوار ابزار مشابه آیکون A است که در بخش نوار بالایی اپلیکشین به طور کامل به شرح آن پرداختیم. بنابراین میتوان گفت که این بخش از اپلیکیشن جهت اعمال تغییر در فرمت متن در نظر گرفته شده است و همان امکانات را در اختیار شما قرار میدهد.
آیکونهای موجود در نوار پایینی عبارتاند از:
آیکون B: با انتخاب این آیکون متن شما به حالت توپر در میآید.آیکون I: انتخاب این آیکون سبب کج شدن متن انتخابی شما میشود.آیکون U: از این آیکون میتوانید برای کشیدن خط زیر متن استفاده کنید.آیکون ماژیک: با انتخاب این آیکون میتوانید بخشهای مورد نظر از متن موجود در ورد را هایلایت کنید.آیکون مثلث رو به بالا: با انتخاب این آیکون جعبه ابزار متنوعی در قالب گروههای متعددی از قبیل Home، Insert و غیره در اختیار شما قرار میگیرد که در بخشهای قبلی به شرح از هریک از این ابزارها پرداختهایم. تا اینجا به شرح تمامی بخشهای موجود در نسخه موبایل اپلیکیشن ماکروسافت ورد پرداختیم.
مزایای نرم افزار ورد روی تلفن همراه
با نصب ورد روی موبایل خود حتی زمانیکه به رایانه دسترسی ندارید، میتوانید به ایجاد فایل، رسم جداول و غیره بپردازید.در حالت آفلاین هم میتوانید از این اپلیکیشن استفاده کنید.در حال حاضر با بالا رفتن هزینهها، میتوانید بدون نیاز به خرید رایانه، از طریق ورد موبایل، کسب درآمد کنید. در پایان، این موضوع را شرح میدهیم.سرعت بالا رابط کاربری آسانبیشتر امکانات ورد نسخه رایانه در نسخه تلفن همراه هم وجود دارد. معایب نرم افزار ورد روی تلفن همراه
با وجود تمامی امکانات موجود در نسخه موبایل اپلیکیشن ورد، این نسخه نمیتواند جایگزین کامل نسخه دسکتاپ آن باشد.امکان افزودن عنوان، نقل قول، جدول محتوا و همچنین فهرست کتاب در نسخه موبایل این اپلیکیشن وجود ندارد.امکان ایجاد و اعمال سبک در این نسخه از اپلیکیشن وجود ندارد.در نسخه موبایل به تعدادی از ویژگیها از قبیل ابزار لایه، مرور پیشرفته و غیره دسترسی ندارید.این نسخه برای کاربران معمولی مناسب است از این رو چنانچه قرار باشد از امکانات بسیار ویژه و حرفهای word همچون Citations، ایجاد فهرست اتوماتیک و غیره بهره ببرید بایستی از نسخه دسکتاپ آن استفاده کنید. تفاوت word برای موبایل با ورد رایانه
تفاوت ماکروسافت ورد دسکتاپ و اندروید
ماکروسافت تلاش کرده است تا نسخه تلفن همراه ورد مشابه نسخه دسکتاپ آن باشد و باید اذعان داشت که در این زمینه موفق هم بوده است. از این رو شما میتوانید یک ورد کامل در گوشی خود داشته باشید و به خوبی از آن بهره ببرید. با این حال بین این دو نسخه تفاوتهایی هم وجود دارد. این تفاوتها عبارتاند از:
بخش References در نسخه موبایل به اندازه نسخه دسکتاپ کامل نیست. بنابراین در نسخه موبایل تنها دو گزینه Footnote و EndNote در نظر گرفته شده است.نسخه موبایل فاقد تب Mailings است.برخی از امکانات از لحاظ شکل ظاهری در برنامه موبایلی در نظر گرفته شده است؛ اما دسترسی به آن مسدود شده است. به عنوان مثال شما در نسخه موبایل این اپلیکیشن قادر به ایجاد جدول محتوا نیستید؛ اما اگر این جدول محتوا در نسخه دسکتاپ ایجاد شده باشد فقط به صورت آنلاین قابل مشاهده خواهد بود.

.png)